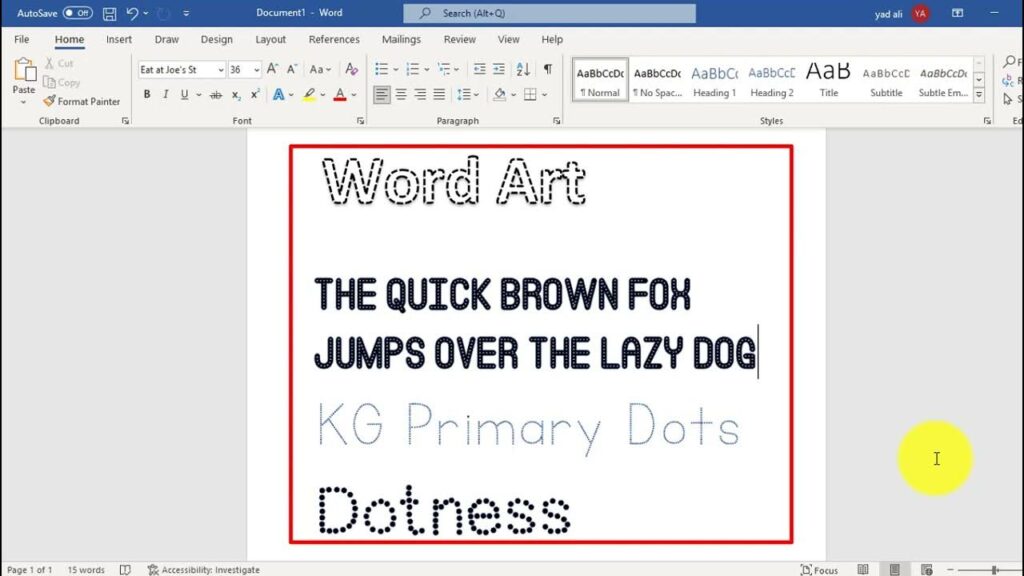
Unlock Your Creative Potential: A Comprehensive Guide on How to Install Fonts in Microsoft Word
Microsoft Word is a powerful tool for creating documents, reports, and presentations. However, the default font selection can sometimes feel limiting. Installing new fonts can significantly enhance your creative capabilities, allowing you to express your ideas with greater flair and personality. This comprehensive guide will walk you through the process of installing fonts in Microsoft Word, covering everything from finding the right fonts to troubleshooting common issues.
Why Install New Fonts in Microsoft Word?
Before diving into the how-to, let’s explore the reasons why you might want to install new fonts in Microsoft Word:
- Enhanced Creativity: New fonts open up a world of possibilities for designing visually appealing documents. Whether you’re creating a professional report or a fun flyer, the right font can make all the difference.
- Improved Readability: Some fonts are simply easier to read than others. Choosing a font that is clear and legible can improve the overall readability of your documents, making them more accessible to your audience.
- Brand Consistency: If you’re creating documents for a business or organization, using specific fonts can help maintain brand consistency across all your materials.
- Personalization: Installing new fonts allows you to personalize your documents and express your unique style. Whether you prefer elegant serifs or bold sans-serifs, there’s a font out there for everyone.
- Access to Unique Characters and Symbols: Certain fonts include special characters and symbols that are not available in standard fonts. This can be useful for creating technical documents or incorporating visual elements into your designs.
Where to Find Fonts
Finding the right font is the first step in the installation process. Here are some popular sources for downloading fonts:
- Google Fonts: Google Fonts is a free and open-source library of fonts that are easy to use and compatible with most operating systems. With a vast selection of fonts in various styles, weights, and languages, Google Fonts is an excellent resource for both personal and commercial projects.
- Adobe Fonts (formerly Typekit): If you’re an Adobe Creative Cloud subscriber, you have access to Adobe Fonts, a vast library of high-quality fonts that are seamlessly integrated with Adobe applications.
- DaFont: DaFont is a popular website that offers a wide range of free fonts, including many unique and creative designs. However, it’s important to note that the quality of fonts on DaFont can vary, so be sure to preview and test fonts before using them in your projects.
- Font Squirrel: Font Squirrel is another excellent resource for free fonts. They offer a curated selection of high-quality fonts that are suitable for commercial use.
- MyFonts: MyFonts is a commercial font marketplace that offers a wide variety of fonts from independent designers and foundries. While the fonts on MyFonts are not free, they are often of very high quality and offer unique designs that you won’t find anywhere else.
When downloading fonts, make sure to choose a reputable source to avoid downloading malicious files or fonts that violate copyright laws. Always read the license agreement before using a font to ensure that you are complying with the terms of use.
How to Install Fonts on Windows
Installing fonts on Windows is a straightforward process. Here are the steps you need to follow:
Method 1: Drag and Drop
- Download the Font: Download the font file from your chosen source. Fonts typically come in .ttf (TrueType Font) or .otf (OpenType Font) formats.
- Locate the Font File: Find the downloaded font file in your Downloads folder or wherever you saved it.
- Open the Fonts Folder: Open the Control Panel and navigate to Appearance and Personalization > Fonts. Alternatively, you can simply search for “Fonts” in the Windows search bar.
- Drag and Drop: Drag the font file from its location into the Fonts folder. Windows will automatically install the font.
Method 2: Right-Click Installation
- Download the Font: Download the font file from your chosen source.
- Locate the Font File: Find the downloaded font file.
- Right-Click: Right-click on the font file and select “Install” from the context menu. Windows will install the font automatically.
Method 3: Using the Font Preview Window
- Download the Font: Download the font file.
- Locate the Font File: Find the downloaded font file.
- Double-Click: Double-click on the font file to open the font preview window.
- Install: Click the “Install” button at the top of the window. Windows will install the font.
How to Install Fonts on macOS
Installing fonts on macOS is equally simple. Here’s how:
- Download the Font: Download the font file from your chosen source.
- Locate the Font File: Find the downloaded font file.
- Double-Click: Double-click on the font file to open Font Book.
- Install: In Font Book, click the “Install Font” button at the bottom of the window.
Alternatively, you can drag and drop the font file directly into the Font Book window.
Verifying the Font Installation
After installing a font, it’s important to verify that it has been installed correctly. Here’s how to do it:
In Microsoft Word:
- Open Microsoft Word: Launch Microsoft Word.
- Create a New Document: Create a new blank document.
- Check the Font List: Click on the font dropdown menu in the Home tab.
- Search for the Font: Scroll through the list or type the name of the font in the search bar. If the font has been installed correctly, it should appear in the list.
- Test the Font: Select the font and type some text to see how it looks.
In Other Applications:
The process for verifying font installation is similar in other applications. Simply open the application, create a new document, and check the font list to see if the font is available.
Troubleshooting Common Font Installation Issues
Sometimes, font installation can be problematic. Here are some common issues and how to resolve them:
- Font Not Appearing in Word:
- Restart Word: Close and reopen Microsoft Word. Sometimes, Word needs to be restarted to recognize newly installed fonts.
- Restart Your Computer: If restarting Word doesn’t work, try restarting your computer. This can help refresh the system and ensure that the font is properly loaded.
- Check Font Book (macOS): On macOS, make sure the font is enabled in Font Book. If it’s disabled, select the font and click “Enable.”
- Reinstall the Font: Try reinstalling the font. Sometimes, the installation process can be interrupted, resulting in a corrupted font file.
- Corrupted Font File:
- Download Again: Download the font file again from a reputable source. A corrupted font file can cause various issues, including installation errors and display problems.
- Check for Errors: Some font management tools can check for errors in font files. Use such tools to identify and repair corrupted fonts.
- Font Compatibility Issues:
- Check Font Format: Make sure the font format (.ttf or .otf) is compatible with your operating system. Most modern operating systems support both formats, but older systems may only support .ttf.
- Try a Different Font: If you’re still having issues, try installing a different font. Sometimes, certain fonts may not be compatible with your system or applications.
- Permissions Issues:
- Run as Administrator (Windows): On Windows, try running the font installation process as an administrator. Right-click on the font file and select “Run as administrator.”
- Check Permissions (macOS): On macOS, make sure you have the necessary permissions to install fonts. You may need to enter your administrator password to proceed.
Managing Your Fonts
As you install more fonts, it’s important to manage them effectively to avoid clutter and performance issues. Here are some tips for managing your fonts:
- Use a Font Management Tool: Font management tools can help you organize, activate, and deactivate fonts, making it easier to find and use the fonts you need.
- Deactivate Unused Fonts: Deactivate fonts that you don’t use regularly to improve system performance.
- Organize Fonts into Folders: Create folders to organize your fonts by style, project, or vendor.
- Regularly Review Your Font Collection: Periodically review your font collection and remove any fonts that you no longer need.
Font Licensing and Usage Rights
Before using a font in your projects, it’s important to understand the font’s licensing and usage rights. Font licenses specify how you can use the font, including whether you can use it for commercial purposes, embed it in documents, or modify it. Here are some common types of font licenses:
- Freeware: Freeware fonts are free to use for both personal and commercial purposes. However, some freeware licenses may have restrictions on modification or redistribution.
- Shareware: Shareware fonts are free to try, but you may need to pay a fee to continue using them after a certain period.
- Commercial License: Commercial licenses allow you to use the font for commercial purposes, such as creating logos, marketing materials, and websites. Commercial licenses typically require you to pay a fee.
- Open Source License: Open source licenses allow you to use, modify, and distribute the font freely. However, you may need to comply with certain conditions, such as including the original license agreement.
Always read the font license agreement carefully before using a font to ensure that you are complying with the terms of use. If you’re unsure about the licensing terms, contact the font designer or foundry for clarification.
Choosing the Right Fonts for Your Projects
Choosing the right fonts for your projects is crucial for creating visually appealing and effective documents. Here are some tips for selecting fonts:
- Consider the Purpose of the Document: Choose fonts that are appropriate for the purpose of the document. For example, use professional and legible fonts for business reports and presentations, and more creative and decorative fonts for marketing materials and invitations.
- Think About Readability: Choose fonts that are easy to read, especially for long documents. Avoid using fonts that are too thin, too condensed, or too decorative.
- Use a Limited Number of Fonts: Avoid using too many fonts in a single document. Stick to two or three fonts to maintain consistency and visual harmony.
- Pair Fonts Effectively: Choose fonts that complement each other. For example, pair a serif font for body text with a sans-serif font for headings.
- Consider the Target Audience: Choose fonts that are appropriate for your target audience. For example, use fonts that are easy for children to read when creating materials for kids.
- Test Your Font Choices: Before finalizing your font choices, test them on different devices and screens to ensure that they look good in all environments.
The Future of Fonts
The world of fonts is constantly evolving, with new technologies and trends emerging all the time. Here are some of the trends shaping the future of fonts:
- Variable Fonts: Variable fonts are a new type of font that allows you to adjust various parameters, such as weight, width, and slant, using a single font file. This can significantly reduce file sizes and improve performance.
- Color Fonts: Color fonts support multiple colors within a single font file, allowing you to create more visually appealing and expressive typography.
- AI-Powered Font Design: Artificial intelligence is being used to automate and enhance the font design process, allowing designers to create more unique and innovative fonts.
- Accessibility: There is a growing focus on creating fonts that are accessible to people with disabilities, such as dyslexia and low vision.
Conclusion
Installing new fonts in Microsoft Word is a simple process that can significantly enhance your creative capabilities. By following the steps outlined in this guide, you can easily install fonts on both Windows and macOS, troubleshoot common issues, and manage your font collection effectively. Remember to choose fonts that are appropriate for your projects, respect font licensing and usage rights, and stay up-to-date with the latest trends in the world of fonts. With a little effort, you can unlock your creative potential and create visually stunning documents that stand out from the crowd.

