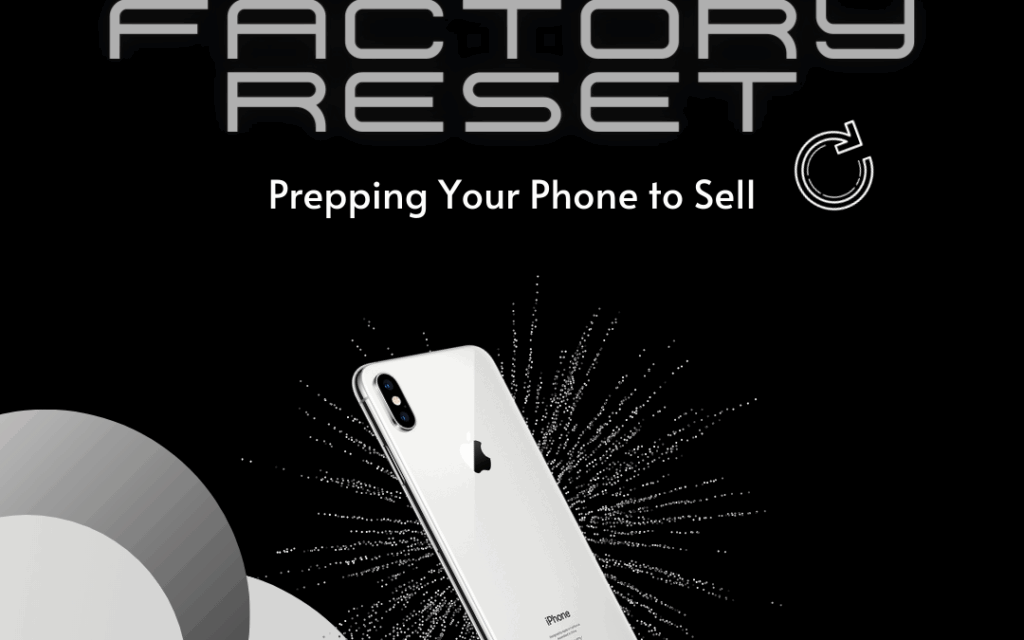
Preparing Your iPhone for a New Owner: The Importance of a Factory Reset
Selling your iPhone can be a great way to upgrade to the latest model or simply declutter. However, before you hand it over to its new owner, it’s absolutely crucial to perform a factory reset. This process completely wipes your personal data from the device, ensuring your privacy and preventing potential security breaches. Imagine the horror of a stranger accessing your photos, messages, or even your banking information! A factory reset is your shield against these nightmares.
Think of your iPhone as a digital vault. It holds a treasure trove of personal information, from your contacts and emails to your browsing history and financial details. When you sell your iPhone without properly erasing this data, you’re essentially handing over the key to that vault. A factory reset is the only way to securely lock it up again.
This comprehensive guide will walk you through the step-by-step process of factory resetting your iPhone, covering everything from backing up your data to verifying that the reset was successful. We’ll also address common questions and concerns, ensuring you feel confident and prepared before selling your device.
Step-by-Step Guide: Factory Resetting Your iPhone
Here’s a detailed breakdown of how to factory reset your iPhone, protecting your personal information before you sell it:
1. Back Up Your iPhone
Before you erase everything, it’s essential to back up your iPhone. This allows you to transfer your data to a new device or restore it later if needed. You have two primary options for backing up your iPhone: iCloud and iTunes (or Finder on macOS Catalina and later).
Backing Up to iCloud
- Connect your iPhone to a Wi-Fi network.
- Go to Settings > [Your Name] > iCloud.
- Tap iCloud Backup.
- Tap Back Up Now. Make sure the Back Up Over Cellular option is disabled to avoid using excessive data.
- Wait for the backup to complete. The time it takes will depend on the amount of data on your iPhone and the speed of your internet connection.
Pro Tip: Ensure you have enough iCloud storage space before initiating the backup. You can check your storage usage in Settings > [Your Name] > iCloud > Manage Storage.
Backing Up to iTunes (or Finder)
- Connect your iPhone to your computer using a USB cable.
- If prompted, trust the computer on your iPhone.
- Open iTunes (or Finder on macOS Catalina and later).
- Select your iPhone when it appears in iTunes (or Finder).
- Click Back Up Now.
- Choose whether to encrypt your backup. Encrypting your backup will protect your saved passwords, Wi-Fi settings, and website history.
- Wait for the backup to complete.
Important Note: Backing up to iTunes (or Finder) can be faster than backing up to iCloud, especially if you have a large amount of data. It also doesn’t require an internet connection once the software is installed.
2. Sign Out of iCloud, iTunes & App Store, and iMessage
Signing out of these services is critical to prevent the new owner from accessing your accounts. This step disassociates your Apple ID from the device.
- Go to Settings > [Your Name].
- Scroll down and tap Sign Out.
- Enter your Apple ID password and tap Turn Off.
- Choose whether to keep a copy of your data on your iPhone. It’s generally safe to keep a copy, as it will be erased in the next step.
- Go to Settings > Messages and turn off iMessage.
- Go to Settings > FaceTime and turn off FaceTime.
Why is this important? Leaving your accounts signed in could allow the new owner to make purchases using your Apple ID, access your messages and calls, or even track your location.
3. Erase All Content and Settings (Factory Reset)
This is the main event! This step will completely wipe your iPhone, restoring it to its factory settings.
- Go to Settings > General > Transfer or Reset iPhone.
- Tap Erase All Content and Settings.
- If prompted, enter your passcode or Apple ID password.
- Confirm that you want to erase your iPhone.
- Wait for the process to complete. This may take several minutes, depending on the model of your iPhone and the amount of data it contains.
Warning: This process is irreversible. Once you erase your iPhone, all of your data will be permanently deleted. Ensure you have a backup before proceeding.
4. Verify the Factory Reset
After the reset is complete, your iPhone will restart and display the initial setup screen, just like when it was brand new. This confirms that the factory reset was successful.
- Check that the setup screen appears. This screen will typically ask you to choose your language and region.
- Attempt to activate the iPhone without signing in with your Apple ID. You should be able to proceed through the setup process without being prompted for your credentials.
Troubleshooting: If you’re still prompted for your Apple ID password after the reset, it indicates that Activation Lock is still enabled. This usually means you didn’t properly sign out of iCloud before erasing your iPhone. To resolve this, you’ll need to sign in with your Apple ID and password to remove the device from your account. Then, repeat the factory reset process.
Additional Tips for Selling Your iPhone Safely
Beyond the factory reset, here are some extra precautions to take when selling your iPhone:
1. Remove Your SIM Card
Don’t forget to remove your SIM card before selling your iPhone. This prevents the new owner from using your phone number and incurring charges on your account.
- Locate the SIM card tray on your iPhone. It’s usually located on the side of the device.
- Insert a SIM card eject tool (or a straightened paperclip) into the small hole next to the tray.
- Gently push the tool until the tray pops out.
- Remove the SIM card.
- Store the SIM card in a safe place.
Important: If you have an eSIM (embedded SIM), you’ll need to contact your carrier to deactivate it before selling your iPhone.
2. Clean Your iPhone
A clean iPhone is more appealing to potential buyers. Use a soft, lint-free cloth to wipe down the screen and the body of the device. You can also use a slightly damp cloth to remove stubborn dirt or grime.
Avoid using harsh chemicals or abrasive cleaners, as these can damage the screen or the finish of your iPhone.
3. Take Good Photos
When listing your iPhone for sale online, use clear and well-lit photos. Show the device from multiple angles, highlighting its condition. Be honest about any scratches or imperfections.
Transparency is key to building trust with potential buyers.
4. Choose a Reputable Selling Platform
Select a reputable online marketplace or trade-in program to sell your iPhone. This will help protect you from scams and fraudulent buyers.
Consider these options:
- eBay: A popular online auction site with a large audience.
- Swappa: A marketplace specifically for buying and selling used electronics.
- Gazelle: A trade-in program that offers instant quotes and prepaid shipping labels.
- Apple Trade In: Apple’s official trade-in program, which offers credit towards a new Apple product.
5. Meet in a Safe Location (If Selling Locally)
If you’re selling your iPhone locally, meet the buyer in a safe and public location, such as a coffee shop or a shopping mall. Bring a friend or family member with you for added security.
Never meet a buyer at your home or in a secluded area.
6. Accept Secure Payment Methods
Accept only secure payment methods, such as PayPal or cash. Avoid accepting personal checks or money orders, as these can be easily faked.
If using PayPal, make sure the payment is marked as “Goods and Services” to be eligible for buyer protection.
Troubleshooting Common Factory Reset Issues
Sometimes, the factory reset process doesn’t go as smoothly as planned. Here are some common issues and how to resolve them:
1. iPhone Stuck on Apple Logo
If your iPhone gets stuck on the Apple logo during the reset process, try force restarting it.
To force restart an iPhone:
- iPhone 8 or later: Press and quickly release the volume up button, press and quickly release the volume down button, then press and hold the side button until you see the Apple logo.
- iPhone 7 or iPhone 7 Plus: Press and hold both the side button and the volume down button until you see the Apple logo.
- iPhone 6s or earlier: Press and hold both the home button and the side button until you see the Apple logo.
If the force restart doesn’t work, you may need to restore your iPhone using iTunes (or Finder). This will require putting your iPhone into recovery mode.
2. Activation Lock Still Enabled
As mentioned earlier, if you’re still prompted for your Apple ID password after the reset, it means Activation Lock is still enabled. This usually happens if you didn’t properly sign out of iCloud before erasing your iPhone.
To resolve this: Sign in with your Apple ID and password to remove the device from your account. Then, repeat the factory reset process.
3. Forgotten Passcode
If you’ve forgotten your iPhone passcode, you’ll need to erase your iPhone using iTunes (or Finder). This will require putting your iPhone into recovery mode.
Note: Erasing your iPhone will delete all of your data. If you don’t have a backup, you’ll lose everything.
4. Insufficient Storage Space for Backup
If you don’t have enough iCloud storage space to back up your iPhone, you can either purchase more storage or back up to iTunes (or Finder) instead. Backing up to your computer doesn’t require an internet connection and can be faster, especially if you have a large amount of data.
Why Factory Resetting is Crucial: Protecting Your Privacy
The importance of factory resetting your iPhone before selling it cannot be overstated. It’s not just a suggestion; it’s a necessity for protecting your privacy and security. In today’s digital age, our smartphones hold a vast amount of personal information, making them prime targets for identity theft and fraud. A factory reset is your first line of defense against these threats.
Consider the potential consequences of selling your iPhone without erasing your data. The new owner could access your:
- Photos and Videos: Private moments, personal memories, and potentially sensitive content.
- Messages and Emails: Conversations with friends, family, and colleagues, as well as confidential information.
- Contacts: Names, phone numbers, and email addresses of everyone you know.
- Banking and Financial Information: Credit card details, bank account numbers, and transaction history.
- Social Media Accounts: Access to your Facebook, Twitter, Instagram, and other social media profiles.
- Browsing History: Websites you’ve visited, searches you’ve made, and personal interests.
- Location Data: Where you’ve been, where you live, and your daily routines.
This information could be used for malicious purposes, such as identity theft, financial fraud, or even stalking. By performing a factory reset, you’re essentially wiping the slate clean and preventing the new owner from accessing any of your personal data.
Don’t take chances with your privacy. Take the time to properly factory reset your iPhone before selling it. It’s a simple process that can save you a lot of headaches in the long run.
Beyond the Reset: Additional Security Measures
While a factory reset is essential, there are some additional security measures you can take to further protect your data:
1. Use a Strong Passcode
Before selling your iPhone, make sure you’re using a strong passcode. A strong passcode should be at least six digits long and should not be easily guessable (e.g., your birthday or phone number). Although you are factory resetting, a strong passcode is always a good practice.
2. Enable Two-Factor Authentication
Two-factor authentication adds an extra layer of security to your Apple ID. When enabled, you’ll need to enter a verification code from your trusted device or phone number whenever you sign in to your account on a new device.
3. Be Cautious of Phishing Scams
Be wary of phishing scams, which are designed to trick you into giving up your personal information. Never click on suspicious links or enter your Apple ID password on untrusted websites.
4. Monitor Your Credit Report
Keep an eye on your credit report for any signs of identity theft or fraudulent activity. You can get a free copy of your credit report from each of the three major credit bureaus (Equifax, Experian, and TransUnion) once a year.
Conclusion: Selling Your iPhone with Peace of Mind
Selling your iPhone can be a rewarding experience, but it’s important to take the necessary precautions to protect your privacy and security. By following the steps outlined in this guide, you can confidently factory reset your iPhone and ensure that your personal data is completely erased before it falls into the wrong hands.
Remember, a factory reset is not just a recommendation; it’s a responsibility. Take the time to do it right, and you can sell your iPhone with peace of mind, knowing that you’ve taken all the necessary steps to protect your personal information.
So, go ahead and prepare your iPhone for its new owner. With a little bit of effort, you can ensure a safe and secure transaction for everyone involved.

