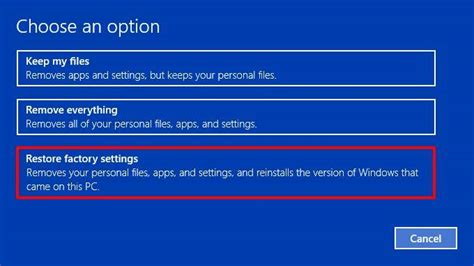How to Reset Your Computer to Factory Settings: A Complete Guide
Resetting your computer to factory settings is a powerful tool for troubleshooting problems, resolving software conflicts, or preparing your machine for sale or donation. This process completely erases all data and reinstalls the operating system, returning your computer to its original state. Before you proceed, understand that this action is irreversible and will delete all your files. Back up any important data before you begin.
Understanding Factory Resets: The Difference Between Options
There are typically two main ways to reset your computer to factory settings, each with slightly different outcomes:
-
Keep my files: This option removes apps and settings, but attempts to preserve your personal files (documents, pictures, videos, etc.). However, this isn't guaranteed and it's strongly recommended to back up your data beforehand. This is ideal if you're troubleshooting software issues but want to keep your personal data.
-
Remove everything: This option completely wipes your hard drive, deleting all files, apps, and settings. This is necessary if you're selling or donating your computer, or if you're experiencing serious system corruption that even a "keep my files" reset can't fix.
How to Reset Your Windows Computer to Factory Settings
The process for resetting a Windows computer varies slightly depending on the version (Windows 10, 11, etc.), but the general steps are similar:
Windows 10 & 11:
- Open Settings: Click the Start button, then click the gear icon (Settings).
- Go to Update & Security: In the Settings window, click on "Update & Security".
- Select Recovery: In the left-hand menu, click on "Recovery".
- Reset this PC: Under the "Reset this PC" section, click the "Reset this PC" button.
- Choose an option: Select either "Keep my files" or "Remove everything", depending on your needs. Remember to back up your data!
- Follow the on-screen instructions: The process will take some time. Your computer will restart several times.
Troubleshooting Tip: If you're unable to access the Settings menu due to a system error, you may need to use advanced startup options (accessible by repeatedly pressing the F8, F11, or Shift+F8 key during boot). Look for options like "Startup Repair" or "System Restore" which might resolve your issue before resorting to a full factory reset.
How to Reset Your Mac to Factory Settings
Resetting a Mac (using macOS) is referred to as "erasing your Mac". This process is slightly different from Windows:
- Back up your data: This is crucial before proceeding. Use Time Machine or another backup method.
- Shut down your Mac: Completely power off your computer.
- Restart your Mac: Hold down the Command (⌘) and R keys while restarting. This starts your Mac in Recovery Mode.
- Open Disk Utility: From the Recovery Mode menu, select "Disk Utility".
- Erase your startup disk: Select your startup disk (usually Macintosh HD) and click "Erase". Choose a format (like APFS) and enter a name.
- Quit Disk Utility: Close Disk Utility and return to the Recovery Mode menu.
- Reinstall macOS: Select "Reinstall macOS" and follow the on-screen instructions. This will reinstall the operating system, effectively resetting your Mac to factory settings.
Important Considerations Before Resetting
- Data Backup: This is the most critical step. Losing your data is a significant consequence of a factory reset. Invest the time to back up all important files before proceeding.
- Software Licenses: You might need to re-enter product keys for software after a factory reset. Keep these details safely stored.
- Time Required: The reset process can take a considerable amount of time, sometimes several hours. Be patient and avoid interrupting the process.
By following these steps, you can effectively reset your computer to its factory settings, resolving issues and preparing your machine for its next use. Remember, prevention is always better than cure, so regular backups are highly recommended to avoid data loss.