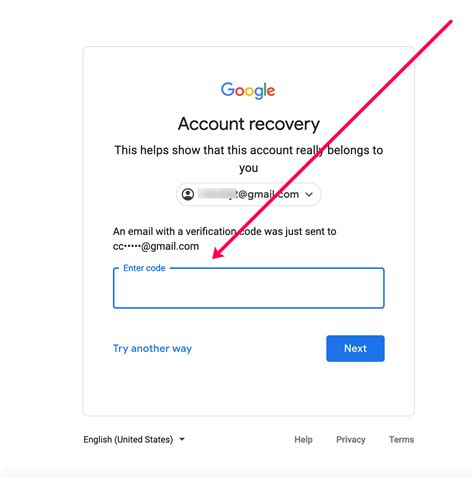How To Reset Your Gmail Password: A Step-by-Step Guide
Losing access to your Gmail account can be incredibly frustrating, but resetting your password is a straightforward process. This guide provides a clear, step-by-step walkthrough to help you regain control of your inbox quickly and securely. We'll cover various methods and troubleshoot common issues, ensuring you're back online in no time.
Understanding Gmail's Password Reset Process
Google prioritizes account security. Therefore, the password reset process is designed to verify your identity before granting access. This involves several steps to ensure only you can regain control of your account. Don't worry; it's simpler than it sounds!
Why You Might Need to Reset Your Gmail Password
There are several reasons why you might need to reset your Gmail password:
- Forgotten Password: The most common reason – simply forgetting your password.
- Suspected Compromise: If you believe your account has been compromised, resetting your password is crucial to securing your information.
- Security Update: Google might occasionally require a password reset as a security precaution.
Methods to Reset Your Gmail Password
There are primarily two ways to reset your Gmail password:
Method 1: Using a Recovery Email or Phone Number
This is the most common and often the easiest method. Provided you have a recovery email or phone number associated with your account, follow these steps:
- Go to the Gmail Sign-in Page: Open your web browser and navigate to accounts.google.com.
- Click "Need help?" This is usually located below the password field.
- Choose "Forgot Password": Select this option from the displayed options.
- Enter Your Email Address: Type in the email address associated with your Gmail account.
- Choose Verification Method: Google will present you with options like a recovery email or phone number. Select the one you prefer.
- Enter Verification Code: You will receive a verification code via your chosen method. Enter this code into the provided field.
- Create a New Password: After verifying your identity, create a strong, new password. Remember to use a mix of uppercase and lowercase letters, numbers, and symbols.
- Confirm New Password: Re-enter your new password to confirm.
- Access Your Gmail: You should now be able to log in with your new password.
Important Note: If you don't have access to your recovery email or phone number, proceed to Method 2.
Method 2: Using Account Recovery Questions (Less Common)
This method relies on the security questions you set up during account creation. This option may not be available for all accounts.
- Follow steps 1-4 from Method 1.
- Select "Try another way": If your recovery options are unavailable.
- Answer Security Questions: Google will present you with your security questions. Answer them accurately.
- Create a New Password: Follow steps 7-9 from Method 1.
This method is less reliable as it depends on your memory of the answers.
Troubleshooting Common Issues
- I don't remember my recovery email or phone number: Contact Google support for assistance. Be prepared to provide as much information as possible to verify your identity.
- I can't access my recovery email or phone number: Consider using a different device or contact the provider of your recovery email or phone number to regain access.
- I'm locked out of my account: Repeated incorrect password attempts can lead to temporary account lockout. Wait for the specified time period before attempting to reset your password again.
Creating a Strong Password
Using a strong password is crucial for account security. Here are some tips:
- Length: Aim for at least 12 characters.
- Complexity: Include uppercase and lowercase letters, numbers, and symbols.
- Uniqueness: Avoid using the same password for multiple accounts.
- Password Manager: Consider using a password manager to securely store and generate strong passwords.
By following these steps and tips, you can efficiently reset your Gmail password and regain access to your account. Remember to prioritize strong password practices to enhance your online security.