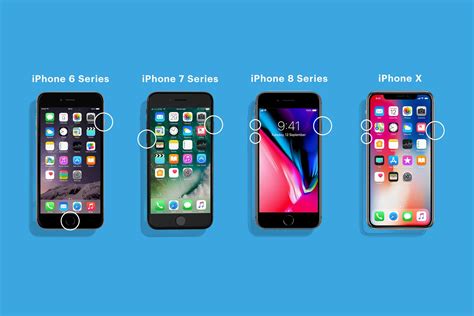How to Reset Your iPhone Using Buttons: A Step-by-Step Guide
Resetting your iPhone can be a lifesaver when you encounter problems like freezing screens, unresponsive apps, or performance issues. While there are several ways to reset your iPhone, using the buttons provides a direct and effective solution. This guide will walk you through different types of resets using only your iPhone's physical buttons, ensuring a smooth and successful process. We'll cover forced restarts, which are the most common type of button reset, and how to enter Recovery Mode and DFU Mode for more advanced troubleshooting.
Understanding Different Types of iPhone Resets
Before we dive into the step-by-step instructions, it's crucial to understand the differences between the types of resets you can perform using buttons:
-
Forced Restart (Hard Reset): This is the most common type of reset and is generally the first troubleshooting step for minor software glitches. It doesn't erase your data. Think of it as a quick reboot for your iPhone.
-
Recovery Mode: This mode allows you to restore your iPhone from a backup using iTunes (or Finder on newer macOS versions). It's a more intensive reset that can resolve serious software issues.
-
DFU Mode (Device Firmware Update): This is the deepest level of reset. It completely erases your iPhone and allows you to restore it to factory settings. Use this only as a last resort if other methods fail. It's often necessary to completely resolve serious software problems.
How to Perform a Forced Restart (Hard Reset)
This is the simplest and most frequent type of button reset. The process varies slightly depending on your iPhone model.
For iPhone 8, iPhone X, and later models:
- Press and quickly release the Volume Up button.
- Press and quickly release the Volume Down button.
- Press and hold the Side button (power button). Keep holding it until you see the Apple logo.
For iPhone 7 and iPhone 7 Plus:
- Press and hold both the Side button (power button) and the Volume Down button simultaneously. Continue holding both buttons until you see the Apple logo.
For iPhone 6s and earlier models:
- Press and hold both the Home button and the Top (or Side) button simultaneously. Continue holding both buttons until you see the Apple logo.
Entering Recovery Mode
Recovery mode is a more advanced reset option that allows you to restore your iPhone from a backup. This is usually necessary when your iPhone won't start up correctly or has experienced a significant software failure.
The process for entering Recovery Mode is similar to a forced restart, but you need to release the buttons at the correct time:
- Follow steps 1-3 (or the equivalent for your iPhone model) from the Forced Restart instructions.
- Once the screen goes black, continue holding the buttons until you see the "Connect to iTunes" screen. This screen will usually appear within a few seconds. If you see the Apple logo, you've held the buttons for too long and will need to start the process again.
- Connect your iPhone to your computer. iTunes (or Finder on macOS Catalina and later) will recognize your iPhone in recovery mode. You can then follow the on-screen prompts to restore your iPhone.
Important: Make sure you've backed up your iPhone data before entering Recovery Mode, as this process might erase your data if you choose to restore your iPhone to factory settings.
Entering DFU Mode
DFU mode is the deepest level of reset. It completely wipes your iPhone and allows for a clean reinstall of the iOS software. Only use this as a last resort if other methods haven't worked.
The steps to enter DFU mode are similar to Recovery Mode but require precise timing:
- Connect your iPhone to your computer.
- Quickly press and release the Volume Up button.
- Quickly press and release the Volume Down button.
- Press and hold the Side button for 3 seconds.
- While continuing to hold the Side button, press and hold the Volume Down button.
- After 5 seconds, release the Side button but keep holding the Volume Down button for another 5 seconds.
If done correctly, your screen will remain black. If it shows the Apple logo, you need to repeat this process. iTunes (or Finder) will recognize your iPhone in DFU mode. You can then proceed to restore your iPhone to factory settings.
Warning: Entering DFU mode will erase all data on your iPhone. Make sure you have a backup before proceeding.
Conclusion: Choosing the Right Reset Method
Knowing how to reset your iPhone using buttons is a valuable skill for any iPhone user. Start with a forced restart for minor glitches. If that doesn't resolve the issue, try Recovery Mode, and only as a last resort, consider DFU mode. Remember to back up your data before using Recovery Mode or DFU Mode to avoid data loss.