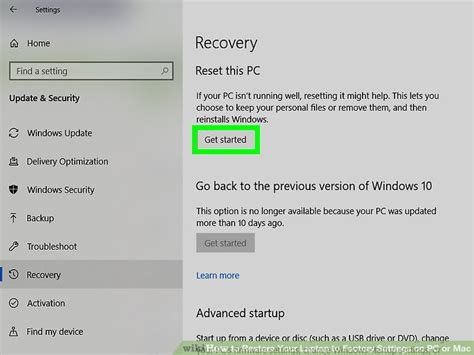How to Reset Your Laptop to Factory Settings: A Complete Guide
Resetting your laptop to factory settings can be a lifesaver. Whether you're selling your laptop, experiencing persistent software issues, or simply want a fresh start, knowing how to do this is crucial. This comprehensive guide walks you through the process, covering different operating systems and important considerations.
Understanding Factory Resets
A factory reset, also known as a system restore, essentially erases everything on your hard drive and reinstalls the original operating system. This means all your personal files, applications, and settings will be deleted. Think of it as getting a brand-new laptop (minus the new laptop smell!). Therefore, backing up important data before proceeding is absolutely crucial.
What Happens During a Factory Reset?
- Data Deletion: All your personal files, including documents, photos, videos, and music, will be permanently deleted.
- Software Removal: All installed applications and programs will be uninstalled.
- System Restoration: The operating system will be restored to its original state as it was when the laptop first shipped.
- Settings Reset: All system settings will be reverted to their default values.
Backing Up Your Data: The Essential First Step
Before you begin the reset process, back up all your important data. This is non-negotiable. You can't recover data after a factory reset, so take the time to save everything you want to keep.
Here are some ways to back up your data:
- External Hard Drive: Copy your files to an external hard drive. This is the most common and reliable method.
- Cloud Storage: Services like Google Drive, OneDrive, Dropbox, and iCloud offer cloud storage solutions.
- USB Flash Drive: Use a USB flash drive for smaller amounts of data.
How to Perform a Factory Reset: Step-by-Step Guides
The process varies slightly depending on your operating system. Here's a breakdown for the most common ones:
Windows 10/11
- Open Settings: Click the Start button and select "Settings" (the gear icon).
- Go to Update & Security: Click on "Update & Security."
- Select Recovery: Choose "Recovery" from the left-hand menu.
- Reset this PC: Under "Reset this PC," click "Get started."
- Choose an Option: You'll have two options:
- Keep my files: This will delete apps and settings but keep your personal files. However, it's still advisable to back up your data first.
- Remove everything: This will delete all files and settings, completely wiping your hard drive.
- Choose a Reset Method: Select whether you want to reinstall Windows from the cloud or from a local installation. Using the cloud is generally faster but requires an internet connection.
- Confirm and Reset: Follow the on-screen instructions to complete the reset. This process can take a considerable amount of time.
macOS
- Shut Down Your Mac: Completely shut down your Mac.
- Restart and Hold Command + R: Turn your Mac back on and immediately hold down the Command (⌘) and R keys until the Apple logo appears. This will boot into Recovery Mode.
- Disk Utility: From the macOS Utilities window, select "Disk Utility."
- Erase Your Drive: Select your startup disk (usually named Macintosh HD) and click "Erase." Choose a format (APFS is recommended for Macs) and give your drive a name.
- Reinstall macOS: Exit Disk Utility and select "Reinstall macOS" from the macOS Utilities window. Follow the on-screen instructions.
Troubleshooting Tips
- Laptop Freezes During Reset: If your laptop freezes during the reset process, try turning it off and on again. If the problem persists, you may need professional assistance.
- Data Recovery After Reset: Data recovery after a factory reset is extremely difficult and usually requires professional data recovery services. This reinforces the importance of backing up your data beforehand!
Conclusion
Resetting your laptop to factory settings can be a powerful way to solve problems and refresh your system. By carefully following these steps and prioritizing data backup, you can ensure a smooth and successful reset. Remember, prevention is key – regularly back up your important files to avoid potential data loss.