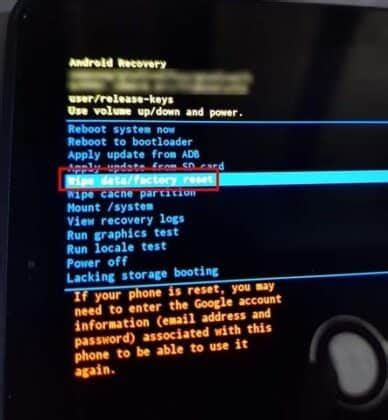How to Reset Your Samsung Tablet: A Complete Guide
Facing issues with your Samsung tablet? A reset can often solve problems ranging from sluggish performance to app glitches. This comprehensive guide will walk you through different types of resets, helping you choose the best option for your situation. We'll cover everything from a simple restart to a full factory data reset, ensuring you understand the implications of each method.
Understanding Different Types of Resets
Before diving into the steps, it's crucial to understand the difference between a simple restart and a full factory reset. Choosing the wrong method can lead to data loss, so let's clarify:
-
Restart: This is the simplest solution. It closes all running applications and reboots your tablet, often resolving minor glitches. No data is lost.
-
Soft Reset: Similar to a restart, but often involves holding down the power button for an extended period (usually 10-20 seconds) to force a shutdown. Useful if your tablet is frozen. No data is lost.
-
Factory Data Reset: This is a more drastic measure. It erases all data and settings on your tablet, returning it to its original factory state. This is a last resort for major issues but will require you to reinstall apps and restore your data from a backup. Data loss is inevitable.
How to Perform a Restart or Soft Reset
This is the easiest method and should be your first step if your tablet is experiencing minor issues.
Steps:
- Press and hold the power button (usually located on the top or side of the tablet).
- On the power menu, tap Restart or Reboot.
- Wait for your tablet to power back on.
If your tablet is frozen:
- Press and hold the power button for 10-20 seconds, or until the tablet turns off.
- Press the power button again to turn it back on.
How to Perform a Factory Data Reset
This will completely erase all data on your tablet. Back up your important data (photos, videos, documents, etc.) before proceeding. This process varies slightly depending on your Samsung tablet's Android version, but the general steps are:
Steps (General):
- Back up your data: Use Samsung Cloud, Google Drive, or another backup method to save your important files.
- Open Settings: Find the Settings app (usually a gear icon).
- Tap General Management: This option may be named slightly differently depending on your Android version.
- Tap Reset: Look for an option labeled "Reset," "Reset options," or similar.
- Tap Factory data reset: This will initiate the reset process.
- Confirm: You'll be prompted to confirm your decision. Carefully review the warning about data loss.
- Wait: The reset process may take several minutes. Do not interrupt the process.
Important Considerations:
- Google Account: You might need to enter your Google account credentials after the reset to complete the setup.
- Recovery Mode: If the tablet is unresponsive, you might need to boot into recovery mode to perform the factory reset. Search online for instructions specific to your Samsung tablet model.
When to Reset Your Samsung Tablet
Consider a reset when encountering these issues:
- Sluggish Performance: If your tablet is running slow or lagging.
- App Glitches: If apps are crashing or not working correctly.
- Software Issues: If you're experiencing persistent software errors or bugs.
- Forgotten Password: As a last resort to regain access (you will lose all data).
By understanding the different types of resets and following these steps, you can effectively troubleshoot problems and restore your Samsung tablet to optimal performance. Remember, a factory reset should always be a last resort, and backing up your data is crucial before proceeding.