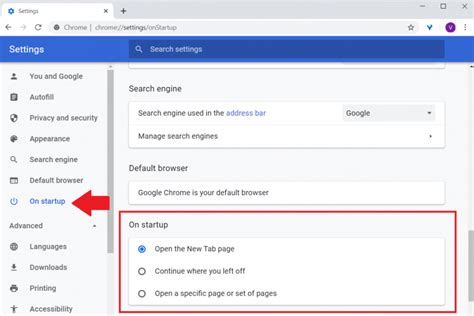How to Restore Chrome Tabs: A Complete Guide
Losing your Chrome tabs can be incredibly frustrating, especially if you had dozens of pages open for research, shopping, or work. Fortunately, Chrome offers several ways to recover those lost tabs, regardless of how they disappeared. This guide will walk you through the various methods, ensuring you never lose your browsing progress again.
Understanding Why Tabs Close
Before diving into recovery methods, understanding why your tabs might close is crucial. Common causes include:
- Accidental Closure: A simple slip of the mouse can close a tab, or multiple tabs at once.
- Browser Crash: Chrome, like any program, can occasionally crash due to glitches or resource overload.
- System Issues: Problems with your operating system (OS) might force Chrome to close unexpectedly.
- Browser Extensions: A faulty or conflicting browser extension could lead to instability and tab closure.
Methods to Restore Chrome Tabs
Now, let's explore the different ways to restore your lost tabs in Google Chrome.
1. The Recently Closed Tabs Feature:
This is the quickest and easiest method. Chrome keeps a history of recently closed tabs. To access them:
- Right-click anywhere on an open tab.
- Select "Recently closed".
- A list of your recently closed tabs will appear. Simply click on the tab you wish to restore.
This method is effective for recovering tabs closed within a short period.
2. Using the Keyboard Shortcut:
Chrome provides a keyboard shortcut to quickly restore the last closed tab:
- Press Ctrl + Shift + T (Windows/Linux) or ⌘ + Shift + T (Mac).
Each time you press this shortcut, Chrome will restore the previously closed tab, working backward through your recent closures.
3. Restoring from Chrome's History:
If the "Recently Closed" list doesn't contain the tabs you're looking for, you can check your full browsing history:
- Click the three vertical dots (More) in the top right corner of Chrome.
- Select "History".
- You'll see a list of your browsing history. Use the search bar (if needed) to find the specific websites or pages you're looking for.
This method is more time-consuming but offers access to a much wider range of previously visited pages.
4. Session Restore (for Multiple Tabs):
If Chrome crashed or unexpectedly closed, you might be able to restore a previous browsing session. Upon restarting Chrome, you might see a prompt asking if you want to restore your previous session. If not:
- Check for the "Restore previous session" option when Chrome starts up (this might not always appear).
Preventing Future Tab Loss:
Proactive measures are always better than reactive ones. Consider these tips to minimize the risk of losing your precious tabs:
- Save Important Links: Bookmark important web pages to access them easily later.
- Use Tab Management Extensions: Extensions like "OneTab" allow you to group and save your open tabs, preventing accidental closure of numerous pages.
- Regularly Save Your Work: If you're working on something crucial online, save your progress frequently to avoid losing data in case of a crash.
By mastering these methods and preventative strategies, you can significantly reduce the frustration of lost Chrome tabs and ensure a smoother browsing experience. Remember, the key is to act quickly after a tab closure; the longer you wait, the less likely it is you'll be able to recover everything.