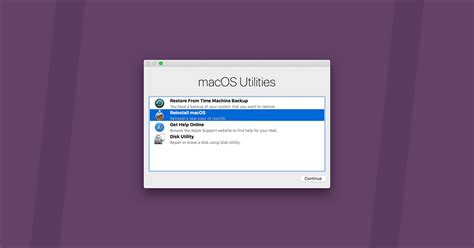How to Restore Your MacBook to Factory Settings: A Complete Guide
Restoring your MacBook to factory settings can be a lifesaver for various reasons. Whether you're selling your Mac, experiencing persistent software issues, or simply want a fresh start, knowing how to do this is crucial. This guide provides a comprehensive walkthrough, covering different methods and essential considerations.
Understanding Factory Resets: Erasing Everything
A factory reset, also known as erasing your Mac, completely wipes your hard drive, removing all data, applications, and settings. This returns your MacBook to the state it was in when you first purchased it. Crucially, this process is irreversible, so ensure you've backed up any important files before proceeding.
What Happens During a Factory Reset?
- Complete Data Wipe: All files, folders, and applications are deleted.
- Software Reinstallation: macOS is reinstalled, bringing your system back to its default configuration.
- Settings Reset: All personalized settings, preferences, and accounts are removed.
Method 1: Erasing Your Mac Through System Preferences (Recommended for Most Users)
This is the simplest and most recommended method for most users.
Steps:
-
Back Up Your Data: Before anything else, back up all crucial files to an external drive, cloud storage (like iCloud), or another computer. This step is absolutely essential.
-
Shut Down Your Mac: Completely shut down your MacBook, not just putting it to sleep.
-
Open System Preferences: Once shut down, restart your Mac and immediately hold down the Command (⌘) + R keys until the Apple logo appears. This boots your Mac into Recovery Mode.
-
Choose Disk Utility: In the macOS Utilities window, select "Disk Utility" and click "Continue."
-
Select Your Startup Disk: In Disk Utility, select your startup disk (usually named "Macintosh HD" or similar).
-
Erase Your Disk: Click the "Erase" tab. Choose "APFS" (or "Mac OS Extended (Journaled)" for older macOS versions) as the format and give your disk a name (e.g., "Macintosh HD"). Click "Erase." This will completely erase all data on your selected drive.
-
Quit Disk Utility: Once the erase process is complete, quit Disk Utility.
-
Reinstall macOS: Back in the macOS Utilities window, select "Reinstall macOS" and click "Continue." Follow the on-screen instructions. This will download and install a fresh copy of macOS.
-
Set Up Your Mac: After the installation, you'll be guided through the initial setup process, just as you did when you first bought your MacBook.
Method 2: Erasing Your Mac During the Setup Process (For New Macs or After a Clean Install)
If you're setting up a new Mac or have just performed a clean install of macOS, you might see an option to erase your Mac during the initial setup process. The exact wording may vary slightly depending on the macOS version. Look for options related to "Erase Disk" or similar terminology. Again, ensure you have backed up any important data before proceeding.
Important Considerations
- Time: The entire process can take anywhere from 30 minutes to several hours, depending on your internet speed and the size of your hard drive.
- Internet Connection: You need a stable internet connection to reinstall macOS.
- Data Recovery: Once your Mac is erased, data recovery is extremely difficult, if not impossible. Back up your data!
- Third-Party Applications: You'll need to reinstall all your applications after the factory reset.
By following these steps carefully, you can successfully restore your MacBook to factory settings. Remember, data backup is paramount to avoid any irreversible data loss. If you encounter any problems, consult Apple's support resources or seek professional assistance.