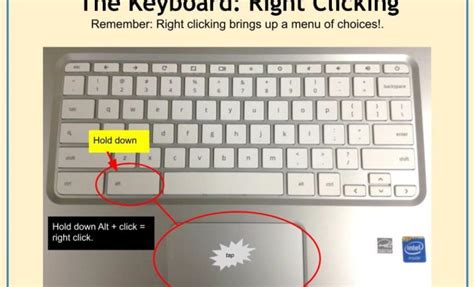How To Right-Click on a Chromebook: A Simple Guide
Chromebooks, known for their simplicity and ease of use, sometimes present minor quirks for new users. One common question revolves around the seemingly missing right-click function. Fear not! This guide will clearly explain how to perform a right-click action on your Chromebook, regardless of your model.
Understanding the Chromebook's Right-Click Functionality
Unlike traditional Windows or macOS systems, Chromebooks don't utilize a standard two-button mouse setup as frequently. Many Chromebooks ship with a single-button touchpad or trackpad. This doesn't mean right-clicking is impossible; it simply requires a slightly different approach.
Methods for Right-Clicking on a Chromebook
Here are the two primary ways to achieve a right-click on your Chromebook:
1. Using the Two-Finger Tap
This is the most common and intuitive method for Chromebooks. Simply:
- Locate your touchpad/trackpad. This is usually the smooth surface below the keyboard.
- Tap the touchpad with two fingers simultaneously. This action mimics the right-click function. You should see a context menu appear, offering options specific to what you've selected.
Pro-Tip: Ensure your Chromebook's settings allow for two-finger tap gestures. You can typically find these settings within the "Settings" app under "Mouse & touchpad."
2. Using the Keyboard Shortcut
For users who prefer keyboard shortcuts or find the two-finger tap method difficult, a keyboard shortcut provides an alternative:
- Press the
Ctrlkey and theClickkey simultaneously. This combination achieves the same result as a right-click. You can use this method regardless of whether you're using a mouse or a touchpad.
Pro-Tip: This method is particularly useful when using an external mouse connected to your Chromebook.
Troubleshooting Right-Click Issues
If you're still encountering problems with right-clicking, consider these troubleshooting steps:
- Check your Chromebook's settings: Ensure that the two-finger tap gesture is enabled in your mouse and touchpad settings.
- Restart your Chromebook: A simple restart can often resolve minor software glitches.
- Update your Chromebook's operating system: An outdated OS may have compatibility issues. Check for and install any available updates.
- Try a different mouse (if applicable): If you're using an external mouse, try a different one to rule out hardware problems.
Conclusion
Right-clicking on a Chromebook is straightforward once you know the methods. Whether you utilize the two-finger tap or the keyboard shortcut, you'll quickly master this essential function and navigate your Chromebook with ease. Remember to check your settings to ensure the gesture is enabled for optimal functionality. Now you're equipped to explore all the features your Chromebook offers!