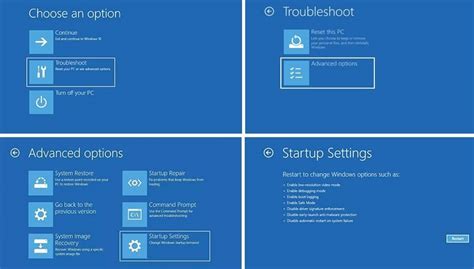How to Safely Start Your Computer: A Step-by-Step Guide
Starting your computer safely isn't just about turning it on; it's about ensuring your data is protected and your system runs smoothly. This guide will walk you through the best practices for a safe computer startup, covering everything from proper shutdown procedures to troubleshooting common boot issues.
Understanding Safe Startup Procedures
Before diving into the specifics, let's clarify what constitutes a "safe" startup. It's about minimizing risks to your hardware and software. This includes:
- Preventing data loss: Improper shutdowns can corrupt files and lead to data loss.
- Avoiding hardware damage: Forcibly powering down your computer can damage components over time.
- Ensuring system stability: A clean startup helps prevent conflicts and crashes.
Step-by-Step Guide to a Safe Computer Startup
Here's how to ensure a safe and stable start for your computer:
1. The Importance of Proper Shutdown
Always shut down your computer properly before turning it off. This allows the operating system to save your work, close applications gracefully, and write data to the hard drive. Avoid simply pulling the power cord!
- Windows: Click the Start button, then select "Power" and choose "Shut down".
- macOS: Click the Apple menu in the top-left corner of your screen, then select "Shut Down".
- Linux: The shutdown procedure varies depending on your distribution, but typically involves using a graphical interface or command-line tools.
2. Troubleshooting Startup Issues
Sometimes, your computer might encounter problems during startup. Here are some common issues and how to address them:
- The computer won't turn on: Check power cables, wall outlets, and the power supply unit (PSU). If using a laptop, check the battery.
- The computer freezes during startup: This could indicate a driver issue, a failing hard drive, or a problem with the operating system. Try restarting your computer several times. If the problem persists, consider running a system diagnostic tool or seeking professional help.
- Blue Screen of Death (BSOD) (Windows): These are critical errors that require troubleshooting. Note down the error code displayed on the screen, and search online for solutions related to that specific code. This often points to driver issues or hardware problems.
- Kernel Panic (macOS): Similar to the BSOD, a kernel panic indicates a serious system error. Attempt a restart. If the issue persists, consult Apple's support documentation.
- System freezes after login: This could be due to a program that's failing to load correctly or a conflict between programs. Try booting in Safe Mode (instructions vary depending on your operating system) to diagnose the issue.
3. Safe Mode: A Diagnostic Tool
Safe Mode starts your computer with minimal drivers and programs. This is helpful for identifying if a specific program or driver is causing a startup problem. The process for accessing Safe Mode differs depending on your operating system (search online for instructions specific to your OS).
4. Regularly Check for Updates
Keeping your operating system and drivers updated is crucial for system stability and security. Regular updates often include fixes for bugs and vulnerabilities that could lead to startup issues.
5. Maintain Your System
Regularly cleaning your computer (both physically and digitally) helps prevent issues that can impact startup performance. This includes removing unnecessary files, running disk cleanup utilities, and scanning for malware.
Conclusion: Prioritizing Safe Computer Practices
By following these steps, you can significantly reduce the risk of data loss and system instability. Remember, a safe startup isn't just a convenience; it's a crucial aspect of maintaining a healthy and productive computing experience. Prioritize proper shutdown procedures and address startup issues promptly to keep your computer running smoothly.