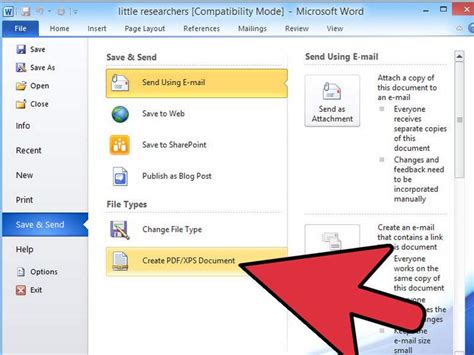How to Save a Word Document as a PDF: A Complete Guide
Saving your Word document as a PDF is crucial for preserving formatting, ensuring compatibility across different devices, and protecting your work from unauthorized edits. This guide will walk you through various methods, ensuring you can easily convert your .doc or .docx files into the universally accepted PDF format.
Why Save as a PDF?
Before diving into the how-to, let's understand why saving as a PDF is so important:
- Preserving Formatting: PDFs retain the original formatting of your Word document, preventing font changes, layout shifts, or image distortions that can occur when opening the document on different computers or software.
- Compatibility: PDFs are universally compatible. Whether the recipient has Microsoft Word, Google Docs, or a simple PDF reader, they can open and view your document without issues.
- Security: PDFs offer better security features. You can add passwords to restrict access, preventing unauthorized viewing or editing.
- Archiving: PDFs are ideal for long-term archiving, as they are less prone to file corruption than other formats.
Methods for Saving a Word Document as a PDF
There are several ways to convert your Word document to PDF, catering to different versions of Microsoft Word and user preferences.
Method 1: Using the "Save As" Feature (Microsoft Word)
This is the simplest and most direct method, built directly into Microsoft Word:
- Open your Word document.
- Click on File in the top left corner.
- Select Save As.
- Choose your desired save location.
- In the "Save as type" dropdown menu, select PDF.
- Click Save.
Pro Tip: You can often choose different PDF optimization options here, such as minimizing file size or creating a PDF/A compliant file for long-term archiving.
Method 2: Using the "Print" Feature (Microsoft Word and Other Applications)
This method is particularly useful if you're working with older Word versions or other applications that might lack a direct "Save as PDF" option:
- Open your Word document.
- Click File > Print.
- Instead of choosing a physical printer, select a PDF printer from the list of printers (e.g., "Microsoft Print to PDF," or a similar option provided by your operating system).
- Click Print. This will create a PDF file.
Method 3: Using Online Converters (For non-Microsoft users)
Several free online converters allow you to upload your Word document and download it as a PDF. Just search for "Word to PDF converter" on your preferred search engine. Be cautious when using online converters and only use reputable websites to protect your data.
Troubleshooting Common Issues
- Missing "Save as PDF" Option: If you can't find the PDF option in the "Save As" menu, you might need to update your version of Microsoft Word.
- File Corruption: If your PDF file is corrupted, try using a different method of conversion.
- Compatibility Problems: If you still face compatibility issues, ensure your recipient has a suitable PDF reader installed.
Optimizing Your PDF for the Web
To ensure your PDF is easily accessible and viewed online, consider these optimizations:
- Minimize File Size: Use compression features to reduce the file size without sacrificing image quality. This speeds up loading times.
- Optimize Images: Compress images before including them in your Word document to reduce the overall file size.
- Accessible Content: Use clear headings, alt text for images, and a logical structure to ensure your PDF is accessible to everyone.
By following these steps, you can confidently and efficiently save your Word documents as PDFs, ensuring your work remains formatted correctly and accessible to everyone. Remember to choose the method most convenient for your situation and always prioritize data security when using online tools.