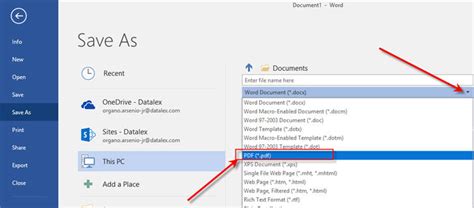How to Save a Word Doc as a PDF: A Quick Guide
Saving a Microsoft Word document as a PDF is a crucial skill for anyone who works with digital documents. PDFs ensure that your formatting remains consistent across different devices and operating systems, preventing frustrating font changes or layout issues. This guide provides simple, step-by-step instructions for various versions of Microsoft Word, along with helpful tips for maintaining optimal file quality.
Saving a Word Document as a PDF in Microsoft Word (Windows)
This section focuses on the most common method, applicable to many versions of Microsoft Word on Windows computers.
Step 1: Open Your Word Document.
Locate and open the Word document you wish to convert to a PDF.
Step 2: Access the "Save As" Option.
Go to the File tab in the upper left corner of the Word window. Then, select Save As.
Step 3: Choose Your Save Location.
Browse to the folder where you want to save your PDF. You can create a new folder if needed.
Step 4: Select PDF as the File Type.
In the "Save as type" dropdown menu, select PDF (*.pdf).
Step 5: Save Your File.
Click Save. Your Word document is now saved as a PDF file!
Tips for Optimal PDF Quality
-
Consider PDF/A: For long-term archival purposes, consider choosing "PDF/A" as the file type. This format ensures better preservation of the document's content and appearance over time. You may find this option within the "Save As" dialog box under different names depending on your Word version.
-
Optimize for Size: If file size is a concern (e.g., for emailing), you might need to explore compression options within your PDF software. Some allow for reducing the image resolution or compressing the text to make the PDF smaller.
Saving a Word Document as a PDF on a Mac
The process is nearly identical on a Mac, with only minor differences in the interface.
Step 1: Open Your Word Document.
Open the Word document you wish to convert.
Step 2: Access the "Save As" Option.
Go to File > Save As...
Step 3: Choose Your Save Location.
Select the desired location for your saved PDF.
Step 4: Select PDF as the File Type.
From the "Format" dropdown menu (often labeled as "File Format"), choose PDF.
Step 5: Save Your File.
Click Save. Your document is now a PDF.
Troubleshooting Common Issues
-
"Save As" Option Missing: Make sure you're working with a legitimate copy of Microsoft Word. If you're using a free or trial version, PDF saving capabilities might be limited.
-
PDF Looks Different: In rare cases, formatting discrepancies might occur. Try saving as a different PDF type, like PDF/A, as mentioned above. If the issue persists, you may need to review the original Word document's formatting for potential inconsistencies.
Beyond Microsoft Word: Other Methods
If you don't have access to Microsoft Word, other methods exist. Many free online converters can convert .doc or .docx files to PDFs. Simply search online for "Word to PDF converter" and select a reputable service. Remember to always check the security and privacy policies of any online tools you utilize.
By following these steps, you can effortlessly transform your Word documents into universally compatible PDFs, ensuring your important documents remain accessible and consistently formatted across all devices. Remember to always back up your important files!