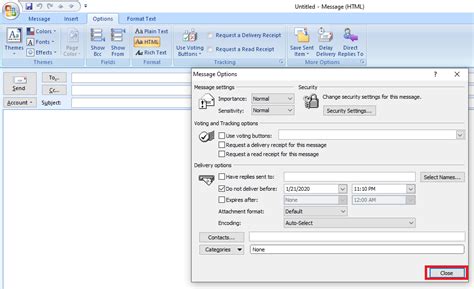How to Schedule an Email in Outlook: A Step-by-Step Guide
Sending emails at the optimal time can significantly boost engagement and productivity. Knowing how to schedule an email in Outlook is a valuable skill for professionals and individuals alike. This guide provides a comprehensive walkthrough, covering various Outlook versions and offering tips for maximizing your email scheduling strategy.
Why Schedule Emails?
Before diving into the "how-to," let's understand the why. Scheduling emails allows you to:
- Maximize Open Rates: Send emails when your recipients are most likely to see them, improving the chances of your message being read.
- Improve Time Management: Avoid the distraction of composing and sending emails immediately. Batch your email sending for better focus on other tasks.
- Maintain Professionalism: Ensure emails are sent during appropriate business hours, avoiding late-night or early-morning interruptions.
- Automate Follow-ups: Schedule reminders or follow-up emails to maintain communication and track progress.
Scheduling Emails in Different Outlook Versions
The process of scheduling emails varies slightly depending on your Outlook version (desktop, web, mobile). Let's break down each:
Scheduling Emails in Outlook Desktop (Windows and Mac)
This is the most common method and usually the most straightforward.
- Compose Your Email: Draft your email as you normally would, including the subject, body, and recipients.
- Locate the "Send" Options: Instead of clicking the "Send" button immediately, look for options related to "Send Later" or "Delay Delivery." The exact location might vary slightly depending on your Outlook version, but it's usually near the "Send" button. You may see a small arrow or dropdown menu.
- Specify the Send Time: Clicking on the "Send Later" or similar option will open a window (or a small pop-up) allowing you to set a specific date and time for your email to be sent.
- Confirm and Close: Once you've set the desired send time, click "OK" or "Save," and your email will be scheduled for delivery. The email will remain in your "Outbox" until the scheduled time.
Scheduling Emails in Outlook Web App (OWA)
The Outlook web app offers a slightly different approach, often lacking a direct "Schedule Send" feature. Many users utilize rules and calendar reminders as workarounds:
- Compose the Email: Draft your email in the Outlook web app as usual.
- Set a Calendar Reminder: Instead of scheduling directly, create a calendar reminder for the time you want to send the email. This serves as a reminder to manually send it then.
Scheduling Emails in Outlook Mobile (iOS and Android)
Scheduling emails on mobile Outlook apps is generally not directly supported. The best practice is to compose the email and send it from your desktop application where the scheduling functionality is available.
Tips for Effective Email Scheduling
- Consider Time Zones: If you're emailing recipients in different time zones, adjust your schedule accordingly to ensure delivery during their typical working hours.
- Test Your Scheduling: Send a test email to yourself to verify that your scheduled emails are being sent at the correct time.
- Use Email Marketing Tools: For larger email campaigns, consider using email marketing platforms that offer sophisticated scheduling capabilities. These tools often provide analytics to track email performance and optimize your sending strategy.
By mastering the art of scheduling emails in Outlook, you can significantly improve your email management and communication effectiveness. Remember to choose the approach that best suits your Outlook version and workflow. Happy emailing!