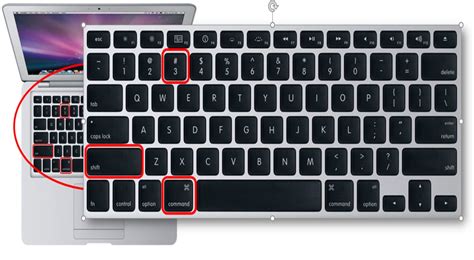How to Screenshot on a Mac: A Comprehensive Guide
Taking screenshots on a Mac is easier than you might think! This comprehensive guide covers all the methods, from simple snapshots to capturing specific windows or even scrolling screenshots. Mastering these techniques will boost your productivity and make sharing information a breeze.
The Basics: Capturing Your Entire Screen
The most straightforward way to grab a screenshot of your entire Mac screen is using a simple keyboard shortcut:
Shift + Command + 3
Pressing these three keys simultaneously will instantly capture your entire screen and save it as a PNG file to your desktop. Simple as that!
Finding Your Screenshot:
Your screenshot will automatically be saved to your desktop. Look for a file named "Screen Shot [date] at [time].png".
Capturing a Specific Window
Need a screenshot of just one application window? This is just as easy:
Shift + Command + 4, then press the Spacebar.
This sequence changes your cursor to a camera icon. Click on the window you want to capture. The screenshot will automatically be saved to your desktop.
Selecting a Specific Area of Your Screen
For more precise screenshots, select a custom area:
Shift + Command + 4
Your cursor will change to a crosshair. Click and drag to select the area you want to capture. Release the mouse button to save the screenshot to your desktop.
Saving Screenshots to a Specific Location
While screenshots default to your desktop, you can change this. Use the following method:
Shift + Command + 4, then press the Spacebar (or use the area selection method). Before releasing your mouse button (when selecting an area), press the Control key. This will bring up a menu allowing you to choose a different save location.
Capturing Scrolling Screenshots
Need a screenshot of a webpage or long document that extends beyond the screen? Here's how:
This feature requires macOS Monterey (12) or later.
- Select the scrolling area: Using the method above (
Shift+Command+4), click and drag to select the top of the area you want to capture (usually the top of the scrollable area). - Press and hold: Continue holding down your mouse button.
- Screenshot will capture automatically: macOS will automatically capture the entire scrolling content.
- Release and save: Release the mouse button, and the complete screenshot will save to your desktop.
Using Screenshot Utility (Preview)
macOS also includes a built-in screenshot utility within the Preview application. While not as quick as the keyboard shortcuts, it offers more options, including the ability to immediately edit your screenshot after capture. You can access this through your applications or by searching for "Preview" in Spotlight.
Optimizing Your Screenshot Workflow
Mastering these screenshot techniques can significantly improve your workflow. Experiment with the different methods to find the one that best suits your needs. Consider using a dedicated image editor for more advanced editing and sharing.
Remember to always keep your screenshots organized! Consider creating dedicated folders for different projects to avoid cluttering your desktop. This is a vital step in maintaining a productive work environment.
By following these steps, you'll be a Mac screenshot pro in no time! Remember to share this guide with anyone who might find it useful.