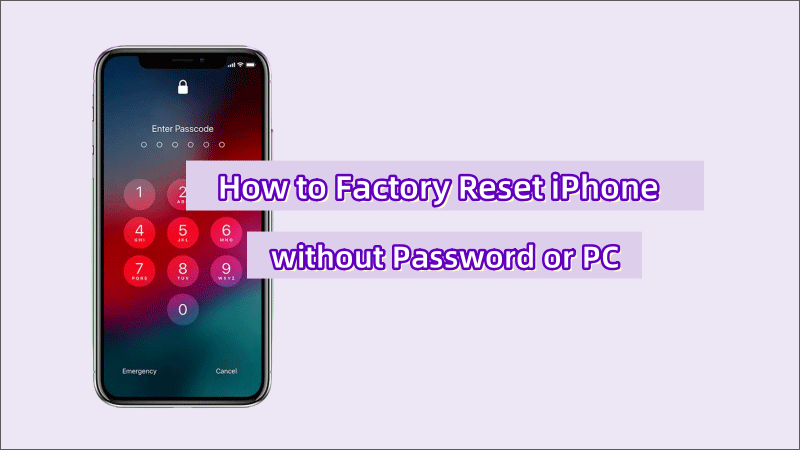
Understanding the Need for a Factory Reset
Sometimes, life throws curveballs, and your iPhone, your trusty digital companion, might start acting up. Maybe it’s running slower than a snail in molasses, plagued by persistent glitches, or you’re simply preparing to trade it in for the latest model. Whatever the reason, a factory reset, also known as a hard reset, can be the digital equivalent of a fresh start. It wipes all your personal data, settings, and installed apps, restoring your iPhone to its original, out-of-the-box state.
A factory reset is a powerful tool, and it should be used judiciously. Think of it as the nuclear option for troubleshooting. Before you take the plunge, make sure you’ve exhausted other potential solutions, such as restarting your device, updating to the latest iOS version, or troubleshooting specific app issues. However, when those options fail, or you’re looking to securely erase your data, a factory reset becomes an invaluable option.
Why Factory Reset Your iPhone?
- Troubleshooting Persistent Issues: If your iPhone is experiencing constant crashes, freezes, or other software-related problems that you can’t seem to fix, a factory reset can often resolve the underlying issues. It eliminates potential software conflicts and restores the system to a clean state.
- Preparing to Sell or Give Away Your iPhone: Before you hand over your iPhone to a new owner, it’s crucial to erase all your personal data to protect your privacy. A factory reset ensures that your photos, messages, contacts, and other sensitive information are completely removed from the device.
- Improving Performance: Over time, iPhones can accumulate a lot of digital clutter, including temporary files, cached data, and unused apps. This can lead to sluggish performance and reduced battery life. A factory reset can clear out this clutter and restore your iPhone to its optimal speed.
- Removing Malware: While iPhones are generally considered to be secure devices, they are still vulnerable to malware, especially if you’ve jailbroken your device or downloaded apps from untrusted sources. A factory reset can remove any malware that may be lurking on your iPhone.
Backing Up Your iPhone: A Crucial First Step
Before you even think about initiating a factory reset, creating a comprehensive backup of your iPhone is absolutely essential. Imagine losing all your precious photos, important contacts, and cherished memories in the blink of an eye. A backup ensures that you can restore your data to your iPhone or another device after the reset is complete.
Apple provides two primary methods for backing up your iPhone: iCloud and iTunes (or Finder on macOS Catalina and later). Both options are reliable, but they have different advantages and disadvantages.
Backing Up to iCloud
iCloud is Apple’s cloud-based storage service, and it offers a convenient way to back up your iPhone wirelessly. To back up your iPhone to iCloud, follow these steps:
- Connect your iPhone to a Wi-Fi network.
- Go to Settings > [Your Name] > iCloud.
- Tap iCloud Backup.
- Make sure the iCloud Backup toggle is turned on.
- Tap Back Up Now.
The backup process may take some time, depending on the size of your data and the speed of your internet connection. Make sure your iPhone remains connected to Wi-Fi until the backup is complete.
Backing Up to iTunes (or Finder)
iTunes (or Finder on macOS Catalina and later) allows you to back up your iPhone to your computer. This method is generally faster than iCloud, especially if you have a large amount of data. To back up your iPhone to iTunes (or Finder), follow these steps:
- Connect your iPhone to your computer using a USB cable.
- Open iTunes (or Finder).
- If prompted, trust the computer on your iPhone.
- In iTunes, click the iPhone icon. In Finder, select your iPhone from the sidebar.
- Click Back Up Now.
- Choose whether you want to encrypt your backup. Encrypting your backup will protect your passwords, health data, and other sensitive information.
The backup process may take some time, depending on the size of your data and the speed of your computer. Make sure your iPhone remains connected to your computer until the backup is complete.
Factory Resetting Your iPhone: Two Approaches
Now that you’ve backed up your iPhone, you’re ready to proceed with the factory reset. There are two primary methods for factory resetting your iPhone: directly from the device itself or using a computer.
Method 1: Factory Resetting Directly on Your iPhone
This is the most straightforward method, and it doesn’t require a computer. However, it does require that you know your Apple ID password. If you’ve forgotten your Apple ID password, you’ll need to reset it before you can proceed.
- Go to Settings > General > Transfer or Reset iPhone.
- Tap Erase All Content and Settings.
- If prompted, enter your passcode.
- Enter your Apple ID password to confirm that you want to erase your iPhone.
- Tap Erase iPhone.
Your iPhone will now begin the factory reset process. This may take several minutes. Once the process is complete, your iPhone will restart and display the setup screen.
Method 2: Factory Resetting Using a Computer (iTunes or Finder)
This method is useful if you’ve forgotten your Apple ID password or if your iPhone is disabled. It requires that you have a computer with iTunes (or Finder on macOS Catalina and later) installed.
Putting Your iPhone into Recovery Mode
To factory reset your iPhone using a computer, you’ll first need to put it into recovery mode. The steps for putting your iPhone into recovery mode vary depending on your iPhone model:
- iPhone 8 or later, including iPhone SE (2nd generation): Press and quickly release the volume up button. Press and quickly release the volume down button. Then, press and hold the side button until you see the recovery mode screen.
- iPhone 7 and iPhone 7 Plus: Press and hold both the side button and the volume down button at the same time. Keep holding them until you see the recovery mode screen.
- iPhone 6s or earlier, including iPhone SE (1st generation): Press and hold both the home button and the side button at the same time. Keep holding them until you see the recovery mode screen.
Restoring Your iPhone Using iTunes (or Finder)
- Connect your iPhone to your computer using a USB cable.
- Open iTunes (or Finder).
- iTunes (or Finder) should detect that your iPhone is in recovery mode.
- Click Restore.
- Follow the on-screen instructions to restore your iPhone to its factory settings.
The restore process may take some time, depending on the speed of your internet connection. Make sure your iPhone remains connected to your computer until the restore is complete.
After the Factory Reset: Setting Up Your iPhone
Once the factory reset is complete, your iPhone will restart and display the setup screen. You can now set up your iPhone as a new device or restore it from a backup.
Setting Up as a New iPhone
If you want to start fresh, you can set up your iPhone as a new device. This will give you a clean slate, and you can customize your settings and install apps from scratch.
- Follow the on-screen instructions to select your language and region.
- Connect to a Wi-Fi network.
- Choose whether you want to enable location services.
- Set up Face ID or Touch ID.
- Create a passcode.
- Choose whether you want to restore from a backup or set up as a new iPhone.
- If you choose to set up as a new iPhone, you’ll need to sign in to your Apple ID.
- Customize your settings and install apps.
Restoring from a Backup
If you backed up your iPhone before the factory reset, you can restore it from the backup. This will restore your data, settings, and apps to your iPhone.
- Follow the on-screen instructions to select your language and region.
- Connect to a Wi-Fi network.
- Choose whether you want to enable location services.
- Set up Face ID or Touch ID.
- Create a passcode.
- Choose whether you want to restore from a backup or set up as a new iPhone.
- If you choose to restore from a backup, select the backup you want to restore from.
- Sign in to your Apple ID.
- Wait for the restore process to complete. This may take some time, depending on the size of your backup.
Troubleshooting Common Issues
While the factory reset process is generally straightforward, you may encounter some issues along the way. Here are some common problems and their solutions:
iPhone Won’t Enter Recovery Mode
If you’re having trouble putting your iPhone into recovery mode, make sure you’re following the correct steps for your iPhone model. Also, make sure your iPhone is connected to your computer and that iTunes (or Finder) is open.
iTunes (or Finder) Doesn’t Recognize Your iPhone
If iTunes (or Finder) doesn’t recognize your iPhone, try the following:
- Make sure your iPhone is connected to your computer using a USB cable.
- Try using a different USB cable.
- Try using a different USB port on your computer.
- Restart your computer.
- Update iTunes (or Finder) to the latest version.
- Make sure you’ve trusted the computer on your iPhone.
Factory Reset Gets Stuck
If the factory reset process gets stuck, try the following:
- Force restart your iPhone.
- Try factory resetting your iPhone again.
- If you’re using a computer, make sure your internet connection is stable.
- Contact Apple Support.
Conclusion: A Fresh Start for Your iPhone
A factory reset can be a powerful tool for troubleshooting issues, preparing your iPhone for sale, or simply giving it a fresh start. By following the steps outlined in this guide, you can safely and effectively factory reset your iPhone, with or without a computer. Just remember to back up your data beforehand to avoid any potential data loss. With a little patience and attention to detail, you can restore your iPhone to its original glory and enjoy a smoother, more efficient user experience. So go ahead, take the plunge, and give your iPhone the fresh start it deserves!

