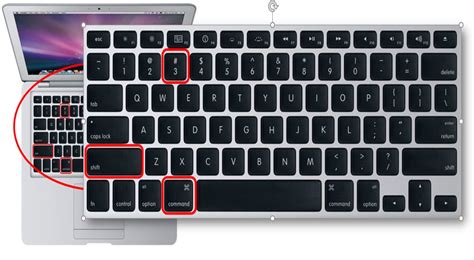How to Screenshot on a Mac Computer: A Comprehensive Guide
Taking screenshots on your Mac is incredibly easy, and mastering the different methods will significantly boost your productivity. Whether you need a quick capture of a window, a specific area, or the entire screen, this guide provides a comprehensive walkthrough of all the techniques. We'll cover keyboard shortcuts and built-in tools to ensure you're a screenshot pro in no time.
Using Keyboard Shortcuts for Screenshots
MacOS offers a range of keyboard shortcuts for different screenshot types, making the process quick and efficient. Here's a breakdown:
Screenshotting Your Entire Screen:
The simplest way to capture your entire screen is using the following shortcut:
Shift + Command + 3
This will save a full-screen screenshot as a PNG file to your desktop. You'll see a thumbnail briefly appear in the corner of your screen indicating a successful capture.
Screenshotting a Specific Window:
Need to capture just one application window? This shortcut makes it a breeze:
Shift + Command + 4 + Spacebar
After pressing this combination, your cursor will change to a camera icon. Click on the window you want to capture, and a screenshot of that window will be saved to your desktop as a PNG file.
Screenshotting a Specific Area of Your Screen:
For more precise screenshots, use this combination:
Shift + Command + 4
Your cursor will transform into a crosshair. Click and drag to select the area you want to capture. Release the mouse button, and a screenshot of the selected area will be saved to your desktop as a PNG file.
Saving Screenshots to a Specific Location
By default, screenshots are saved to your desktop. However, you can easily modify this behavior:
- Open System Preferences: You can find this in your Apple menu.
- Select "Desktop & Screen Saver": This option is usually found near the top of the System Preferences window.
- Navigate to "Screenshots": This section allows customization of your screenshot settings.
- Choose Your Destination: You can change the default save location to a different folder, like your Documents or Pictures folder. You can also specify file formats (PNG, JPG, PDF) and other options.
Using Screenshot Tools in Other Applications
Many Mac applications also offer built-in screenshot capabilities, often accessible through the application's menu bar. Check your specific apps for features like "Copy Screenshot" or similar options. This allows you to quickly copy the screenshot to your clipboard for pasting into documents or other applications.
Beyond the Basics: Advanced Screenshot Techniques
While the above methods cover the essential techniques, further options exist for more advanced users. For instance, you can combine the area selection shortcut (Shift + Command + 4) with the Spacebar to switch to the window capture mode even after initiating area selection.
Optimizing Your Screenshot Workflow
Mastering these techniques will dramatically improve your workflow, whether you're creating tutorials, documenting issues, or simply sharing information. Remember to experiment and find the methods that best suit your needs. By understanding the different shortcut combinations and customization options, you'll be taking professional-looking screenshots in a matter of seconds.