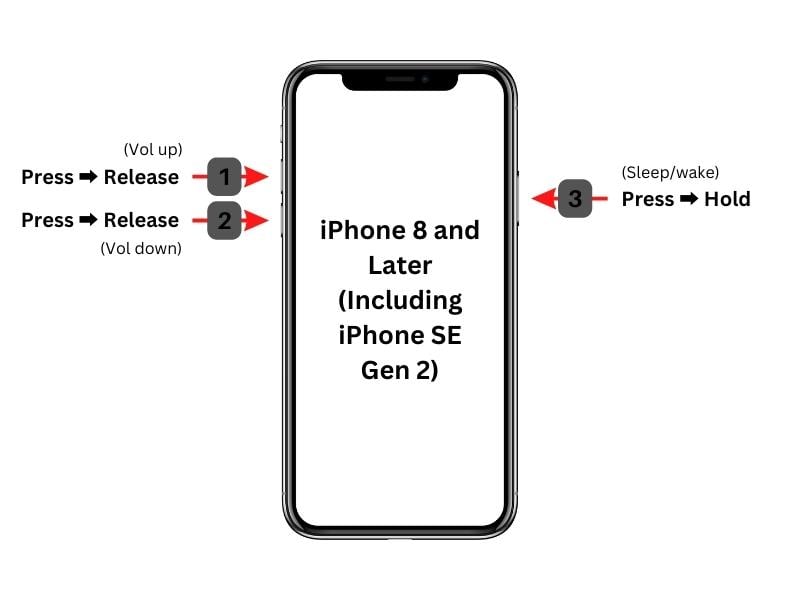
iPhone Frozen? A Comprehensive Guide on How to Restart a Frozen iPhone
Ah, the dreaded frozen iPhone screen. We’ve all been there. You’re in the middle of something important – maybe you’re navigating with Maps, composing an urgent email, or just trying to show your friend that hilarious meme – and suddenly, your iPhone becomes unresponsive. It’s like your trusty digital companion has decided to take an unscheduled nap. Don’t panic! While it can be frustrating, a frozen iPhone is a common issue, and in most cases, you can revive it yourself without needing to rush to the Apple Store. This comprehensive guide will walk you through various methods to restart your frozen iPhone, covering everything from simple fixes to more advanced troubleshooting.
Why Does My iPhone Freeze? Understanding the Culprits
Before we dive into the solutions, let’s briefly explore why iPhones freeze in the first place. Understanding the potential causes can help you prevent future freezes and be more prepared when they inevitably occur. Here are some common culprits:
- Software Glitches: These are the most common reasons. A buggy app, a conflict between apps, or a glitch in the iOS operating system itself can cause your iPhone to freeze.
- Overloaded Memory: iPhones have limited RAM (Random Access Memory). If you’re running too many apps simultaneously, especially resource-intensive ones like games or video editing software, your iPhone might run out of memory and freeze.
- Full Storage: When your iPhone’s storage is nearly full, it can struggle to function properly. The operating system needs free space to create temporary files and manage data. A lack of space can lead to sluggish performance and freezes.
- Outdated Software: Running an older version of iOS can sometimes cause compatibility issues with newer apps or services, leading to freezes.
- Hardware Issues: While less common, hardware problems, such as a faulty battery or damaged internal components, can also cause an iPhone to freeze.
- Extreme Temperatures: iPhones are designed to operate within a specific temperature range. Exposing your iPhone to extreme heat or cold can negatively impact its performance and potentially cause it to freeze.
The First Line of Defense: Simple Solutions to Try First
Before you resort to more drastic measures, try these simple solutions. They often resolve minor freezes without requiring a full restart.
1. Wait it Out (Seriously!)
Sometimes, the best solution is simply to be patient. If your iPhone has frozen while loading a webpage or performing a complex task, it might just be taking a while to process the information. Give it a few minutes to see if it recovers on its own. Avoid repeatedly tapping the screen, as this can sometimes exacerbate the problem.
2. Tap the Screen
This might sound ridiculously simple, but sometimes a gentle tap on the screen can jolt your iPhone back to life. Try tapping different areas of the screen, including the app that seems to be causing the problem. It’s possible that the screen is simply unresponsive to your initial touch.
3. Force Quit the Problematic App
If you can identify the app that’s causing the freeze, try force quitting it. This will close the app completely, freeing up memory and potentially resolving the issue. Here’s how to force quit an app:
- iPhone with Face ID (iPhone X and later): Swipe up from the bottom of the screen and hold your finger in the middle until the App Switcher appears. Then, swipe left or right to find the app you want to close, and swipe up on its preview to force quit it.
- iPhone with a Home Button (iPhone 8 and earlier): Double-press the Home button to bring up the App Switcher. Then, swipe left or right to find the app you want to close, and swipe up on its preview to force quit it.
4. Plug it In
Sometimes, a low battery can cause an iPhone to freeze or become unresponsive. Plug your iPhone into a charger and let it charge for a few minutes. If the battery was the culprit, your iPhone should power back on. This is especially important if you suspect your phone died completely.
The Force Restart: Your Go-To Solution for Stubborn Freezes
If the simple solutions don’t work, a force restart is your next best bet. This is a more powerful reset than a regular restart, and it can often resolve stubborn freezes without erasing any of your data. The process for force restarting an iPhone varies depending on the model:
1. iPhone 8, iPhone SE (2nd generation), and Later Models:
- Press and quickly release the Volume Up button.
- Press and quickly release the Volume Down button.
- Press and hold the Side button (also known as the Power button) until you see the Apple logo.
2. iPhone 7 and iPhone 7 Plus:
- Press and hold both the Side button (Power button) and the Volume Down button simultaneously.
- Continue holding both buttons until you see the Apple logo.
3. iPhone 6s, iPhone 6s Plus, iPhone 6, iPhone 6 Plus, and iPhone SE (1st generation):
- Press and hold both the Home button and the Side button (Power button) simultaneously.
- Continue holding both buttons until you see the Apple logo.
Important Notes About Force Restarting:
- Don’t release the buttons too early: Make sure you continue holding the buttons until you see the Apple logo. Releasing them prematurely might not trigger the force restart.
- Be patient: It might take a few seconds for the Apple logo to appear.
- No data loss: A force restart will not erase any of your data. It simply forces the iPhone to reboot.
Advanced Troubleshooting: When the Force Restart Isn’t Enough
If you’ve tried the simple solutions and the force restart, and your iPhone is still frozen, it’s time to explore some more advanced troubleshooting steps.
1. Check for Software Updates
As mentioned earlier, outdated software can sometimes cause freezes. Make sure your iPhone is running the latest version of iOS. To check for updates:
- Go to Settings > General > Software Update.
- If an update is available, tap Download and Install.
It’s always a good idea to keep your iPhone updated to ensure you have the latest bug fixes and security patches.
2. Free Up Storage Space
A full storage can significantly impact your iPhone’s performance. Check your storage usage and delete any unnecessary files, apps, or photos. To check your storage:
- Go to Settings > General > iPhone Storage.
- Review the storage breakdown and identify items you can delete.
Consider offloading unused apps or backing up your photos and videos to iCloud or another cloud storage service.
3. Manage Your Apps
Some apps are more resource-intensive than others. Pay attention to which apps you’re using when your iPhone freezes. If a particular app consistently causes problems, consider deleting it or finding an alternative.
- Close unused apps: As mentioned earlier, running too many apps simultaneously can overload your iPhone’s memory. Get into the habit of closing apps you’re not actively using.
- Update your apps: Make sure all your apps are up to date. App updates often include bug fixes and performance improvements.
- Reinstall problematic apps: If an app is consistently causing issues, try deleting it and reinstalling it from the App Store.
4. Reset All Settings
This is a more drastic measure, but it can sometimes resolve persistent software issues. Resetting all settings will revert your iPhone’s settings to their default values, but it will not erase any of your data. To reset all settings:
- Go to Settings > General > Transfer or Reset iPhone > Reset.
- Tap Reset All Settings.
- Enter your passcode if prompted.
Important Note: Resetting all settings will erase your Wi-Fi passwords, Bluetooth pairings, and other custom settings. You’ll need to reconfigure these settings after the reset.
5. Restore Your iPhone (As a Last Resort)
If none of the other solutions work, restoring your iPhone to its factory settings is the final step. This will erase all the data on your iPhone, so it’s crucial to back up your iPhone before proceeding. You can restore your iPhone using iTunes (or Finder on macOS Catalina and later) or iCloud.
Restoring from iTunes/Finder:
- Connect your iPhone to your computer.
- Open iTunes (or Finder on macOS Catalina and later).
- Select your iPhone.
- Click Restore iPhone.
- Follow the on-screen instructions.
Restoring from iCloud:
- Go to Settings > General > Transfer or Reset iPhone > Erase All Content and Settings.
- Follow the on-screen instructions.
After the restore is complete, you can restore your data from your backup.
Preventing Future Freezes: Tips and Best Practices
Prevention is always better than cure. Here are some tips to help you prevent your iPhone from freezing in the future:
- Keep your software up to date: Regularly update your iOS and your apps to ensure you have the latest bug fixes and performance improvements.
- Manage your storage: Keep your storage space free by deleting unnecessary files and apps.
- Close unused apps: Don’t leave too many apps running in the background.
- Avoid extreme temperatures: Protect your iPhone from extreme heat and cold.
- Be mindful of app usage: Pay attention to which apps are causing problems and consider deleting or replacing them.
- Restart your iPhone regularly: A regular restart can help clear out temporary files and improve performance. Aim to restart your iPhone at least once a week.
- Avoid Jailbreaking: Jailbreaking your iPhone can void your warranty and make it more susceptible to software issues, including freezes.
When to Seek Professional Help
If you’ve tried all the troubleshooting steps in this guide and your iPhone is still freezing, it’s possible that there’s a hardware problem. In this case, it’s best to seek professional help from Apple Support or an authorized Apple service provider. They can diagnose the problem and determine if your iPhone needs to be repaired or replaced.
Conclusion: Keeping Your iPhone Running Smoothly
A frozen iPhone can be a frustrating experience, but with the right knowledge and troubleshooting steps, you can often resolve the issue yourself. By understanding the potential causes of freezes and following the tips in this guide, you can keep your iPhone running smoothly and avoid future problems. Remember to be patient, try the simple solutions first, and don’t hesitate to seek professional help if needed. With a little care and attention, you can keep your trusty digital companion working flawlessly for years to come. And remember, technology is great, but sometimes a little patience and a simple restart can work wonders!

