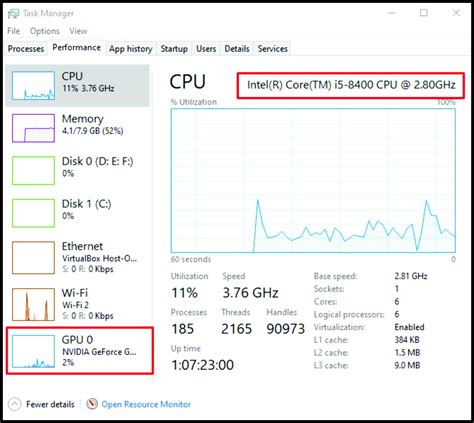How to See What GPU I Have: A Quick Guide for All Operating Systems
Knowing your GPU (Graphics Processing Unit) is crucial for troubleshooting computer issues, upgrading your system, and ensuring optimal performance for gaming and other graphics-intensive tasks. This guide provides simple methods to identify your GPU on Windows, macOS, and Linux.
Why Knowing Your GPU Matters
Before diving into the "how-to," let's understand why identifying your GPU is important:
- Troubleshooting: A faulty GPU can lead to display issues, game crashes, or application errors. Knowing your exact model helps in researching solutions and contacting support.
- Game Compatibility: Many games have minimum and recommended GPU requirements. Knowing your GPU ensures you can play the games you want without performance issues.
- Driver Updates: Outdated or corrupted GPU drivers can cause significant performance problems. Having the correct GPU model allows you to download the appropriate drivers.
- System Upgrades: When upgrading your computer, knowing your current GPU helps you choose a compatible and powerful replacement.
How to Find Your GPU Information:
The methods vary slightly depending on your operating system. Here's a breakdown for the most popular platforms:
Windows
Method 1: Using the Device Manager
This is the most straightforward method:
- Open the Device Manager: Search for "Device Manager" in the Windows search bar and open it.
- Expand "Display adapters": Locate and click the arrow next to "Display adapters" to expand the list.
- Identify your GPU: Your GPU's name will be listed here. Note down the exact model name (e.g., NVIDIA GeForce RTX 3070, AMD Radeon RX 6800 XT, Intel UHD Graphics 630).
Method 2: Using the DirectX Diagnostic Tool
This tool provides more detailed system information, including your GPU:
- Open the Run dialog: Press the Windows key + R.
- Type "dxdiag" and press Enter.
- Navigate to the "Display" tab: This tab displays detailed information about your graphics card, including the manufacturer, model, and driver version.
macOS
macOS provides a simpler way to identify your GPU:
- Open "About This Mac": Click the Apple menu in the top-left corner of your screen and select "About This Mac."
- Click "System Report...": This opens a detailed system report.
- Navigate to "Graphics/Displays": This section lists your GPU's model and specifications.
Linux
The method for finding your GPU on Linux depends on your specific distribution, but generally involves using the command line:
- Open a terminal: This is usually done through your application menu or by pressing Ctrl+Alt+T.
- Use the
lspcicommand: Typelspci -nnk | grep -i vga -A3and press Enter. This command searches for VGA-compatible devices and displays relevant information, including your GPU's name.- Note that the output might be slightly different depending on your hardware and distribution. You may need to consult your distribution's documentation for specific commands.
Troubleshooting Common Issues
If you encounter difficulties identifying your GPU using these methods, try these troubleshooting steps:
- Restart your computer: A simple restart can often resolve temporary software glitches.
- Update your drivers: Outdated drivers can sometimes prevent proper GPU identification.
- Check for hardware issues: If you suspect a hardware problem, consult a professional technician.
By following these steps, you should easily find your GPU's model and specifications, providing valuable information for system maintenance, upgrades, and troubleshooting. Remember to always note down the exact model number for accurate searches and driver installations.