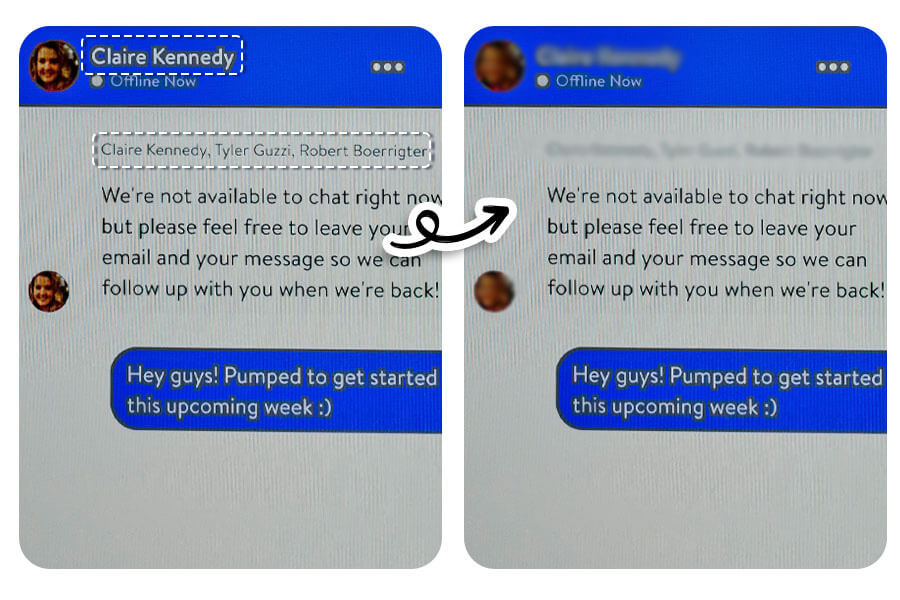
Introduction: Why Blur Photos in iMessage?
In today’s digital age, privacy is paramount. Whether you’re sharing sensitive information, protecting someone’s identity, or simply adding an artistic touch, blurring photos in iMessage can be incredibly useful. Imagine you’re sending a screenshot of a bank statement to a friend for advice, but you want to hide your account number. Or perhaps you’re sharing a picture of a group of people and need to blur out a face for privacy reasons. Blurring photos provides a simple yet effective way to control what others see.
iMessage, being one of the most popular messaging platforms for iOS users, doesn’t natively offer a built-in blurring tool. This means you’ll need to find alternative methods to achieve the desired effect. Fortunately, there are several workarounds, ranging from using third-party apps to leveraging the markup tools already available on your iPhone or iPad. This guide will walk you through various techniques, providing step-by-step instructions and helpful tips to ensure your photos are blurred perfectly before you hit that send button.
We’ll explore different apps that specialize in photo editing and blurring, discuss how to use the markup features within iMessage for quick blurring, and even delve into some creative ways to achieve the desired effect without relying on external tools. By the end of this guide, you’ll be well-equipped to blur any photo directly from your iPhone or iPad, ensuring your shared images are both informative and private.
Method 1: Using Third-Party Apps for Advanced Blurring
While iMessage lacks a direct blurring feature, the App Store is teeming with powerful photo editing apps that can easily blur specific parts of your photos. These apps often provide more control and precision compared to quick markup tools, making them ideal for more detailed blurring tasks. Let’s explore some of the most popular and effective options:
1.1. Pixelmator Photo
Pixelmator Photo is a robust photo editor that offers a wide range of tools, including sophisticated blurring options. It’s known for its intuitive interface and professional-grade editing capabilities. Here’s how to use it:
- Download and Install: Download Pixelmator Photo from the App Store and install it on your iPhone or iPad.
- Open Your Photo: Launch the app and open the photo you want to blur.
- Select the Blur Tool: Tap on the ‘Edit’ button, then find the ‘Effects’ or ‘Blur’ tool. Pixelmator Photo offers various blur types like Gaussian blur, motion blur, and more.
- Apply the Blur: Choose the type of blur you want and adjust the intensity using the slider. You can use a brush to selectively apply the blur to specific areas of the photo.
- Save and Share: Once you’re satisfied with the blurring, tap ‘Done’ and save the edited photo to your camera roll. You can then easily share it via iMessage.
Pixelmator Photo is particularly useful when you need precise control over the blurring effect. Its layer-based editing also allows for more complex manipulations if needed.
1.2. Adobe Photoshop Express
Adobe Photoshop Express is a mobile version of the industry-standard Photoshop, offering a range of powerful editing features. It’s free to download and use, with optional in-app purchases for advanced features. Here’s how to blur photos using this app:
- Download and Install: Get Adobe Photoshop Express from the App Store.
- Import Your Photo: Open the app and import the photo you want to edit.
- Navigate to the Blur Tool: Look for the ‘Blur’ option in the editing toolbar.
- Adjust the Blur: Use the slider to control the intensity of the blur. Photoshop Express also allows you to apply radial blur, which can be useful for focusing attention on a specific area while blurring the surroundings.
- Save and Share: Save the edited photo to your device and share it via iMessage.
Photoshop Express is great for quick edits and offers a familiar interface for those who have used Photoshop on desktop.
1.3. Snapseed
Snapseed, developed by Google, is a free and powerful photo editing app that offers a wide array of tools, including a selective blur feature. Its intuitive interface and precise controls make it a favorite among mobile photographers. Here’s how to use it:
- Download and Install: Download Snapseed from the App Store.
- Open Your Photo: Launch the app and open the photo you wish to blur.
- Use the Selective Tool: Tap on ‘Tools’ and select ‘Selective.’ This tool allows you to choose specific areas of the photo to edit.
- Apply Blur: Tap on the area you want to blur, then pinch to adjust the size of the selection. Swipe horizontally to adjust the blur strength.
- Save and Export: Once you’re happy with the result, tap the checkmark and export the photo to your camera roll.
Snapseed’s selective tool is particularly useful for blurring specific objects or faces while keeping the rest of the photo sharp.
Method 2: Using iMessage Markup Tools for Quick Blurring
If you need a quick and dirty solution for blurring photos directly within iMessage, the built-in markup tools can come in handy. While they don’t offer the precision of dedicated photo editing apps, they are convenient for simple blurring tasks. Here’s how to use them:
- Open iMessage and Select a Conversation: Open the iMessage conversation where you want to send the blurred photo.
- Select the Photo: Tap the camera icon to select a photo from your library or take a new one.
- Tap ‘Edit’: Once the photo is selected, tap the ‘Edit’ button in the upper right corner.
- Choose the Markup Tool: In the editing interface, tap the markup icon (usually a pen or pencil).
- Select the Pixelate or Marker Tool: Depending on your iOS version, you may have a pixelate tool. If not, choose a thick marker and a color that blends with the background.
- Blur the Photo: Use your finger to draw over the areas you want to blur. If using a marker, scribble over the area repeatedly until it’s sufficiently obscured.
- Save and Send: Tap ‘Done’ to save the changes, then tap the send button to send the blurred photo.
While this method is quick, it’s not very precise. The pixelate tool is often blocky and the marker tool can leave visible streaks. However, for very simple blurring needs, it can be a convenient option.
Method 3: Creative Workarounds for Blurring
Sometimes, you might not have access to a photo editing app or the markup tools. In such cases, you can use creative workarounds to achieve a blurring effect. These methods may not be as effective as dedicated tools, but they can be useful in a pinch.
3.1. Using Emojis or Stickers
One simple trick is to cover the areas you want to blur with emojis or stickers. This is particularly useful for obscuring faces or sensitive information. Here’s how:
- Select the Photo in iMessage: Choose the photo you want to send.
- Access the Markup Tool: Tap ‘Edit’ and then the markup icon.
- Add Emojis or Stickers: Use the text tool to add emojis or stickers over the areas you want to blur. You can resize and reposition them as needed.
- Save and Send: Save the changes and send the photo.
This method is more about obscuring than blurring, but it can be effective for hiding specific details.
3.2. Using the Screenshot and Zoom Technique
Another workaround involves taking a screenshot of the photo and zooming in to obscure details. Here’s how it works:
- Open the Photo in Your Gallery: Open the photo you want to blur in your photo gallery.
- Zoom In: Zoom in on the area you want to obscure until the details are no longer visible.
- Take a Screenshot: Take a screenshot of the zoomed-in photo.
- Crop if Necessary: Crop the screenshot to remove any unwanted parts.
- Send via iMessage: Send the screenshot via iMessage.
This method works by reducing the resolution of the area you want to obscure, effectively blurring it. However, it can also reduce the overall quality of the photo.
Method 4: Blurring Videos in iMessage
Blurring isn’t limited to just photos; you might also want to blur parts of a video before sharing it on iMessage. Unfortunately, iMessage doesn’t offer built-in video editing capabilities, so you’ll need to rely on third-party apps.
4.1. Using iMovie
iMovie, Apple’s free video editing app, is a great option for blurring videos on your iPhone or iPad. Here’s how to do it:
- Download and Install: Download iMovie from the App Store.
- Import Your Video: Open iMovie and import the video you want to edit.
- Add a Blur Effect: iMovie doesn’t have a direct blur tool, but you can use the ‘Gaussian’ or ‘Focus’ effect to achieve a similar result. Go to the ‘Video Effects’ tab and select the desired effect.
- Adjust the Effect: Adjust the intensity of the effect using the sliders. You can also add multiple effects to increase the blurring.
- Export and Share: Export the edited video and share it via iMessage.
While iMovie’s effects aren’t specifically designed for blurring, they can be used creatively to obscure details in your videos.
4.2. Using Third-Party Video Editing Apps
Several other video editing apps offer more advanced blurring features. Apps like LumaFusion, KineMaster, and FilmoraGo provide tools for precisely blurring specific parts of a video. The steps are generally similar:
- Download and Install: Download a video editing app with blurring capabilities from the App Store.
- Import Your Video: Open the app and import the video you want to edit.
- Find the Blur Tool: Look for the blur tool in the editing toolbar.
- Apply and Adjust the Blur: Use the tool to selectively blur areas of the video. Many apps allow you to track moving objects, ensuring the blur stays in place.
- Export and Share: Export the edited video and share it via iMessage.
These apps often offer more control and precision than iMovie, making them ideal for more complex blurring tasks.
Tips for Effective Blurring
Blurring photos and videos effectively requires a bit of finesse. Here are some tips to help you achieve the best results:
- Choose the Right Tool: Select the blurring method that best suits your needs. For quick and simple blurring, the iMessage markup tools might suffice. For more precise and detailed blurring, use a dedicated photo or video editing app.
- Adjust the Intensity: Experiment with different blur intensities to find the right balance. Too little blur might not obscure the details effectively, while too much blur can make the photo or video look unnatural.
- Be Precise: When blurring specific areas, take your time to ensure you’re only blurring the intended parts. Use zoom and fine-tuning tools to achieve the desired precision.
- Consider the Context: Think about the context of the photo or video and what you’re trying to achieve with the blurring. Are you protecting someone’s identity, hiding sensitive information, or simply adding an artistic touch?
- Test Before Sending: Before sending the blurred photo or video, take a moment to review it and make sure the blurring is effective and doesn’t detract from the overall quality.
Common Mistakes to Avoid
Blurring photos and videos might seem straightforward, but there are some common mistakes you should avoid:
- Over-Blurring: Blurring too much can make the photo or video look unnatural and unprofessional. Aim for a subtle blur that effectively obscures the details without making the image unrecognizable.
- Inconsistent Blurring: If you’re blurring multiple areas, make sure the blurring is consistent across all of them. Inconsistent blurring can look sloppy and distracting.
- Forgetting to Save: Always remember to save your changes after blurring a photo or video. It’s easy to get caught up in the editing process and forget to save, resulting in lost work.
- Sending Unblurred Versions: Double-check that you’re sending the blurred version of the photo or video and not the original. It’s easy to accidentally send the wrong version, especially if you’re working quickly.
Privacy Considerations
When blurring photos and videos, it’s important to consider the privacy implications. Here are some key points to keep in mind:
- Blur Sensitive Information: Always blur sensitive information like addresses, phone numbers, account numbers, and personal identification details.
- Protect Identities: If you’re sharing photos or videos of people, make sure to blur their faces or other identifying features if you don’t have their consent.
- Be Mindful of Background Details: Pay attention to the background of your photos and videos and blur any sensitive information that might be visible, such as license plates or street signs.
- Review Before Sharing: Before sharing a blurred photo or video, take a moment to review it and make sure you’ve effectively obscured all sensitive information.
Conclusion: Mastering Photo Blurring in iMessage
While iMessage doesn’t offer a direct, built-in blurring tool, there are numerous ways to achieve the desired effect. From using powerful third-party apps like Pixelmator Photo, Adobe Photoshop Express, and Snapseed, to leveraging the quick markup tools within iMessage, you have several options at your disposal. Additionally, creative workarounds like using emojis or stickers and the screenshot-and-zoom technique can be useful in a pinch. For videos, apps like iMovie and other video editing tools provide the necessary blurring capabilities.
By following the step-by-step instructions and tips outlined in this guide, you can effectively blur photos and videos before sharing them on iMessage, ensuring your shared images are both informative and private. Remember to choose the right tool for the job, adjust the intensity of the blur, be precise in your blurring, and always consider the privacy implications. With a little practice and attention to detail, you’ll be able to master the art of photo blurring in iMessage and protect your privacy in the digital age.

