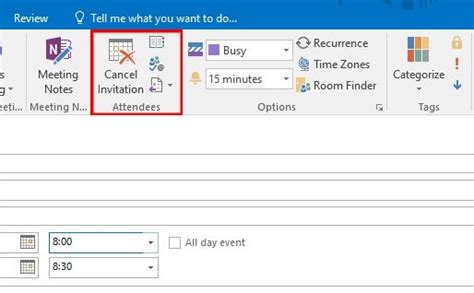How to Send a Calendar Invite in Outlook: A Step-by-Step Guide
Sending calendar invites in Outlook is a crucial skill for efficient communication and scheduling. Whether you're arranging a team meeting, a doctor's appointment, or a social gathering, knowing how to do this effectively ensures everyone is on the same page. This guide provides a comprehensive walkthrough, covering various scenarios and helpful tips.
Understanding Outlook Calendar Invites
Before diving into the specifics, let's clarify what an Outlook calendar invite entails. It's more than just a simple email; it's a digital invitation that automatically adds the event to recipients' calendars. This eliminates the need for manual entry and reduces the chances of scheduling conflicts. The invite includes key details like date, time, location, and a description, allowing recipients to easily accept, decline, or propose alternative times.
Sending a Basic Calendar Invite
Here's how to send a simple calendar invite in Outlook:
- Open Outlook: Launch your Outlook application.
- Navigate to Calendar: Click on the "Calendar" icon in the navigation pane.
- Create a New Event: Click on "New Meeting" or "New Appointment" (the wording may slightly vary depending on your Outlook version).
- Add Event Details: Fill in the essential information:
- Subject: A concise and descriptive title for the event (e.g., "Team Meeting - Project X").
- Start Time & End Time: Specify the event's duration.
- Location: Add the meeting location (physical or virtual). For online meetings, include the meeting link.
- Attendees: Enter the email addresses of the people you want to invite, separating them with semicolons.
- Add a Description (Optional): Include any relevant details, agenda points, or preparation instructions.
- Send the Invite: Click on "Send".
Advanced Features for Calendar Invites
Outlook offers several advanced features to enhance your calendar invites:
Recurring Events:
Need to send invites for regularly scheduled events? Outlook allows you to set up recurring meetings. When creating the event, look for options to specify the recurrence pattern (daily, weekly, monthly, etc.).
Adding Attachments:
Need to share documents related to the meeting? Attach relevant files directly to the calendar invite.
Setting Reminders:
Don't forget about your own events! Set reminders to alert you before the meeting starts.
Choosing a Response Option:
You can customize the response options available to your attendees (e.g., allowing only "Accept" or "Decline," or also "Tentative").
Troubleshooting Common Issues
- Invite not received: Double-check the recipient email addresses for accuracy. Also, ensure that the recipient hasn't blocked your emails or marked them as spam.
- Calendar invite not appearing: Recipients might need to refresh their calendars or check their junk/spam folders. Make sure they're using a compatible calendar application.
Optimizing Your Calendar Invites for Better Communication
- Clear and Concise Subject Lines: Use descriptive subject lines that accurately reflect the event's purpose.
- Detailed Descriptions: Provide sufficient information to avoid confusion and ensure attendees are adequately prepared.
- Professional Tone: Maintain a professional tone in your communication.
- Time Zone Considerations: Specify the time zone to avoid scheduling conflicts across different locations.
By mastering these techniques, you'll be able to efficiently manage your schedule and communicate effectively with colleagues, clients, and friends using Outlook calendar invites. Remember, clear communication and attention to detail are key to successful scheduling!