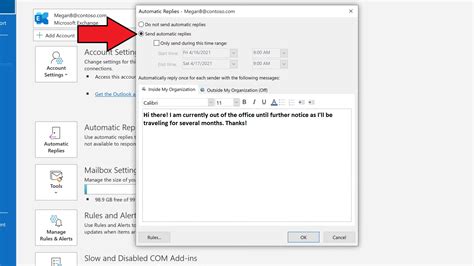How to Set an Out of Office Reply in Outlook
Setting an automatic out-of-office reply in Outlook is a simple yet powerful way to manage email expectations while you're away. Whether you're on vacation, attending a conference, or simply need a break, this guide will walk you through the process for various Outlook versions. This will ensure you don't miss important emails while setting clear expectations for senders.
Setting Up Your Out of Office Auto Reply in Outlook
The process varies slightly depending on whether you're using Outlook on the web, a desktop application (like Outlook 2016 or 365), or a mobile app. Let's break it down:
Outlook on the Web (OWA)
- Access Settings: Log in to your Outlook account and click the gear icon (Settings) in the upper right corner.
- Mail Settings: Select "View all Outlook settings" at the bottom of the menu.
- Automatic Replies: Navigate to the "Mail" section and choose "Automatic replies (Out of Office)."
- Enable Automatic Replies: Toggle the switch to "On."
- Schedule: Specify the start and end times for your out-of-office reply. You can choose to send replies only during specific hours or continuously.
- Compose Your Message: Craft your out-of-office message. Be clear and concise, including your return date (or expected return date) and an alternative contact if necessary. Remember to keep it professional.
- Internal vs. External: Choose whether to send your out-of-office reply to everyone or only to senders outside your organization. This is crucial for maintaining internal communication flow.
- Save Changes: Click "Save" to activate your automatic reply.
Outlook Desktop Application (2016, 2019, 365)
- Open Outlook: Launch your Outlook desktop application.
- File Tab: Click on the "File" tab in the upper left corner.
- Automatic Replies: Select "Automatic Replies (Out of Office)."
- Send Automatic Replies: Check the box to "Send automatic replies."
- Scheduling and Messaging: Similar to OWA, you'll specify the start and end times and compose your message. Again, be clear, concise, and professional. Consider including alternative contact information.
- Internal vs. External: Choose whether to send to everyone or only external senders.
- Close: Once you've finished, close the window to activate your out-of-office message.
Outlook Mobile App (iOS and Android)
The process for setting an out-of-office reply on the Outlook mobile app is less standardized and may vary slightly depending on your app version and your specific account setup. Some mobile apps may not support automatic replies. Check your app settings for an "Out of Office" or "Automatic Replies" option. If unavailable, you might need to use the web version of Outlook or your desktop app instead.
Crafting the Perfect Out of Office Message
Your out-of-office message is a reflection of your professionalism. Keep it brief, informative, and polite. Here’s a sample template:
Thank you for your email. I am currently out of the office until [Date]. I will respond to your message upon my return. For urgent matters, please contact [Alternative Contact Person/Email Address/Phone Number].
Key Considerations:
- Urgency: Clearly indicate how urgent matters should be handled.
- Return Date: Provide a clear and realistic return date.
- Professionalism: Maintain a professional tone throughout your message.
- Alternative Contact: Always offer an alternative contact for urgent inquiries.
By following these steps, you can efficiently manage your email while you’re away, ensuring you don’t miss crucial messages while setting clear expectations for your senders. Remember to disable your out-of-office reply when you return to avoid any confusion.