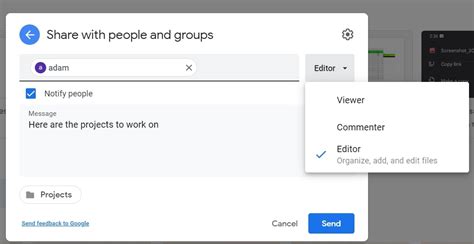How to Share a Google Drive Folder: A Comprehensive Guide
Sharing Google Drive folders is a crucial skill for anyone collaborating on projects, working remotely, or simply wanting to share files easily. This guide will walk you through the process, covering various sharing options and best practices to ensure your files are accessible to the right people with the correct permissions.
Understanding Sharing Permissions in Google Drive
Before diving into the how-to, it's important to understand the different permission levels available in Google Drive:
-
Viewer: Viewers can only see the files and folders; they cannot edit or download them. This is ideal for sharing information without allowing modifications.
-
Commenter: Commenters can view the files and folders and add comments. This allows for feedback and collaboration without direct editing access.
-
Editor: Editors have full access. They can view, edit, download, and even delete files within the shared folder. This is best for collaborative projects where multiple people need to contribute.
How to Share a Google Drive Folder: Step-by-Step
Here's a detailed walkthrough on how to share a Google Drive folder:
-
Locate Your Folder: Open Google Drive and find the folder you want to share.
-
Click the Share Button: In the top right corner of the folder's window, you'll see a blue "Share" button. Click it.
-
Add People and Groups: In the "Share with people and groups" field, enter the email addresses of the individuals or groups you want to share the folder with. You can add multiple recipients separated by commas.
-
Choose Permission Level: For each recipient, select their permission level from the dropdown menu next to their email address. Choose "Viewer," "Commenter," or "Editor" based on their needs.
-
Add a Message (Optional): You can add a message in the "Add a message" field to provide context or instructions to the recipients.
-
Send: Click the "Send" button to share the folder. Recipients will receive an email notification.
Advanced Sharing Options:
-
Get a Shareable Link: Instead of directly adding email addresses, you can generate a shareable link. This link can then be shared via email, messaging apps, or embedded on a website. Remember to choose the appropriate permission level for the link.
-
Manage Access: You can always manage access later. Go back to the "Share" settings of the folder to add, remove, or change the permissions of individuals or groups.
-
Restrict Download: When using shareable links, you can choose to restrict downloading of the files within the folder. This is helpful when you only want users to view the content, but not save it locally.
Best Practices for Sharing Google Drive Folders:
-
Use Specific Permissions: Avoid giving everyone "Editor" access unless absolutely necessary. Restrict permissions to what each individual needs.
-
Regularly Review Access: Periodically review who has access to your folders to ensure only authorized individuals can access sensitive information.
-
Clear Naming Conventions: Use clear and descriptive folder names to improve organization and facilitate easy searching.
-
Communicate Clearly: When sharing folders, clearly communicate the purpose of the folder and the expected level of involvement from each recipient.
By following these steps and best practices, you can effectively and securely share your Google Drive folders for seamless collaboration. Remember to always prioritize security and choose the appropriate permission levels for each recipient.