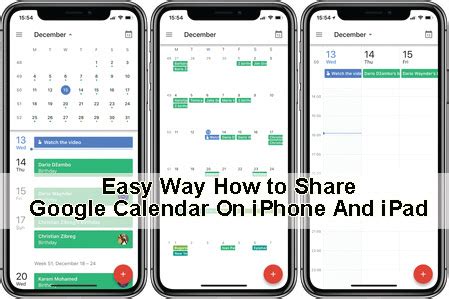How to Share Your Google Calendar on Your iPhone: A Comprehensive Guide
Sharing your Google Calendar on your iPhone is a simple yet powerful way to stay coordinated with friends, family, colleagues, or clients. Whether you need to share your availability for meetings, collaborate on projects, or simply keep everyone in the loop about your schedule, this guide will walk you through the process step-by-step. We'll cover various sharing options and troubleshooting tips to ensure a seamless experience.
Understanding Google Calendar Sharing Options
Before we dive into the specifics, it's important to understand the different ways you can share your Google Calendar:
- Sharing your entire calendar: This grants recipients access to see all your events, including details. Use this option cautiously, particularly for personal calendars.
- Sharing specific calendars: If you have multiple calendars (e.g., Work, Personal, Family), you can selectively share only the relevant ones. This offers better privacy control.
- Sharing with specific individuals or groups: You can choose to share your calendar with individual email addresses or entire Google Groups.
- Setting permission levels: You can control the level of access granted to others. Options typically include viewing only, viewing and editing (allowing others to add or modify events), and making changes to their own events.
Step-by-Step Guide: Sharing Your Google Calendar on iPhone
These instructions assume you've already added your Google Calendar account to your iPhone's Calendar app. If not, you'll need to do that first via your device's settings.
1. Open the Google Calendar app: Locate and open the Google Calendar app on your iPhone.
2. Select the Calendar to Share: Find the specific calendar you want to share (e.g., "Work," "Personal," etc.) within the calendar list.
3. Access Sharing Settings: Tap the three vertical dots (or the settings icon, depending on your app version) located next to the calendar's name.
4. Choose "Share with people": Tap on the "Share with people" option.
5. Add People to Share With: Enter the email addresses of the people you wish to share your calendar with. You can add multiple emails separated by commas.
6. Set Permission Levels: For each recipient, select the appropriate permission level. This usually includes options like "See all event details," "See only busy/free information," or "Can make changes to events." Choose wisely!
7. Add a Message (Optional): You can include a brief message explaining why you're sharing the calendar. This helps context for the recipient.
8. Tap "Send": Once you've finalized the settings, tap "Send" to share the calendar.
9. Verify Sharing: Check with your recipients to ensure they've received the invitation and can see the calendar.
Troubleshooting Tips
- Recipient can't see the calendar: Double-check that you've entered the correct email addresses and selected the correct sharing permissions. The recipient may also need to accept the invitation in their Google Calendar.
- Calendar not appearing in the iPhone Calendar app: Ensure that the recipient has added their Google account to their iPhone's Calendar app. They might need to refresh their calendar list.
- Permission issues: If recipients have unexpected access levels, review your sharing settings and adjust accordingly.
Optimizing Your Calendar for Sharing
- Color-coding: Use different colors for your various calendars (Work, Personal, etc.) to make it easy for others to distinguish between events.
- Descriptive titles: Use clear and concise titles for your events to provide relevant information to those sharing your calendar.
- Location details: Include location details in your events to help recipients plan accordingly.
By following these steps, you can easily and effectively share your Google Calendar on your iPhone, improving communication and collaboration with others. Remember to choose appropriate sharing permissions to protect your privacy while maintaining efficient information flow.