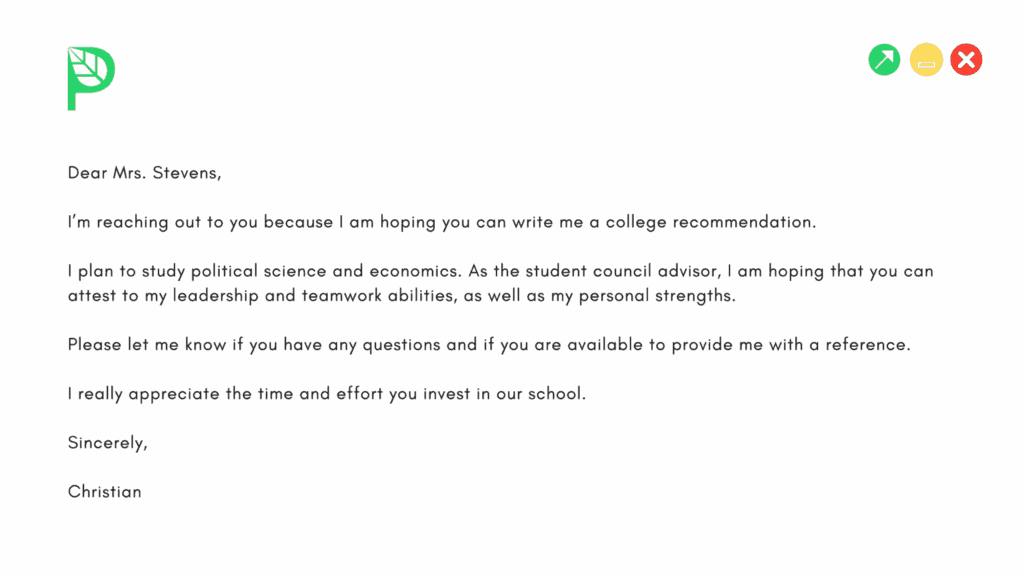
Mastering the Art of the Email Sign-Off: Securing That Recommendation Letter
So, you’re reaching out to someone for a letter of recommendation. You’ve carefully crafted the body of your email, detailing why you’re seeking their endorsement and providing context for your request. But the ending – that seemingly small sign-off – can significantly impact whether you receive a positive response. A weak or awkward closing can leave a negative impression, while a thoughtful and professional sign-off reinforces your respect for the recipient’s time and expertise. Let’s dive into the nuances of how to end an email asking for a letter of recommendation, ensuring your request is met with enthusiasm and a resounding ‘yes!’
Why Your Email Closing Matters (More Than You Think!)
Think of your email as a conversation. The body is the substance, the meat of the discussion. The closing is the handshake, the final impression you leave. It’s your last chance to convey gratitude, respect, and professionalism. A well-crafted closing does several things:
- Reinforces Your Appreciation: It reiterates your thankfulness for the recipient considering your request, highlighting that you value their time and effort.
- Encourages a Response: A clear call to action, even subtle, prompts the recipient to take the next step, whether it’s replying to your email or agreeing to write the letter.
- Leaves a Positive Impression: A polished and professional closing reflects well on you, showcasing your attention to detail and communication skills.
- Maintains the Relationship: It strengthens the bond between you and the recipient, fostering a positive connection for future interactions.
Ignoring the importance of the closing can undermine all the hard work you put into crafting the rest of your email. Don’t let a weak sign-off be the reason your request is overlooked.
The Anatomy of a Perfect Email Closing: Key Elements
Before we jump into specific examples, let’s break down the key elements that make up an effective email closing:
- A Sincere Expression of Gratitude: This is the cornerstone of any good closing. Express your appreciation for the recipient’s time, consideration, and potential willingness to help.
- A Clear Call to Action (Subtle but Present): Gently guide the recipient towards the next step. This could be inviting them to ask questions, offering to provide more information, or simply reiterating your deadline.
- A Professional Sign-Off: Choose a sign-off that reflects the formality of your relationship with the recipient. Options range from formal to slightly more casual, depending on your connection.
- Your Full Name: Always include your full name for clarity and professionalism.
- Contact Information (Optional but Recommended): Providing your phone number or alternative email address makes it easier for the recipient to reach you if needed.
Sign-Off Options: Choosing the Right Tone
The sign-off you choose should align with your relationship with the recipient. Here’s a breakdown of common options, ranging from formal to casual:
Formal Sign-Offs: When to Use Them
These are best suited for situations where you have a formal relationship with the recipient, such as a professor you haven’t seen in years, a senior executive, or someone you’re contacting for the first time.
- Sincerely: A classic and universally accepted option. It conveys respect and professionalism.
- Respectfully: Suitable when addressing someone in a position of authority or someone you hold in high esteem.
- Yours Sincerely: Similar to ‘Sincerely,’ but slightly more formal. Commonly used in British English.
Example:
Thank you for considering my request. I would be happy to provide any further information you may need.
Sincerely,
[Your Full Name]
Semi-Formal Sign-Offs: A Safe Bet for Most Situations
These options strike a balance between professionalism and warmth, making them suitable for most situations, especially when you have a somewhat established relationship with the recipient.
- Best Regards: A versatile and widely used option. It’s polite and conveys goodwill.
- Kind Regards: Similar to ‘Best Regards,’ but slightly more personal.
- With Regards: Another solid choice that expresses respect and appreciation.
- Thank you for your consideration: Directly expresses gratitude.
Example:
Thank you for your time and consideration. Please let me know if you require any additional details.
Best Regards,
[Your Full Name]
Informal Sign-Offs: Use with Caution
These options are best reserved for situations where you have a close relationship with the recipient, such as a former supervisor you’re friendly with or a mentor you’ve known for years. Use them sparingly and only when appropriate.
- Best: A simple and concise option.
- Thanks: A more casual way to express gratitude.
- All the best: A friendly and well-wishing option.
Warning: Avoid overly casual sign-offs like ‘Cheers,’ ‘Later,’ or ‘Talk soon,’ as they can come across as unprofessional in a formal request.
Example:
Thanks again for your help. Let me know if there’s anything I can do for you in return.
Best,
[Your Full Name]
Crafting the Perfect Closing Sentence: Examples and Templates
The closing sentence is just as important as the sign-off itself. It’s your final opportunity to express gratitude and encourage a response. Here are some examples and templates you can adapt to your specific situation:
Expressing Gratitude and Offering Assistance
- “Thank you so much for considering my request. I am happy to provide any further information you may need to assist you in writing the letter.”
- “I truly appreciate you taking the time to read my email. Please don’t hesitate to reach out if you require any additional materials or details.”
- “Thank you for your consideration. I understand your time is valuable, and I am grateful for your willingness to help. I’m available to answer any questions you may have.”
- “I am very grateful for your support. I can provide you with my resume, personal statement, and any other documents that would be helpful.”
Reiterating the Deadline (Gently)
- “The deadline for submitting the letter of recommendation is [Date]. Please let me know if this timeline presents any challenges.”
- “The deadline for application submission is approaching on [Date]. I would be incredibly grateful if you could submit your letter by then. Please let me know if this is feasible.”
- “As a reminder, the application deadline is [Date]. I understand you’re busy, but I would be immensely thankful if you could submit the letter by that date. Please let me know if this poses any issues.”
Expressing Enthusiasm and Anticipation
- “I am very excited about this opportunity, and I believe a letter from you would significantly strengthen my application. Thank you again for your support.”
- “I am confident that this program aligns perfectly with my goals, and I am eager to pursue this opportunity. Your letter of recommendation would be invaluable in helping me achieve my aspirations. Thank you!”
- “I am truly passionate about [Field of Study/Opportunity], and I am confident that I can make a significant contribution. A letter from you would be a tremendous asset to my application. Thank you for your time and consideration.”
Offering to Discuss Further
- “I would be happy to schedule a brief call to discuss my application further if that would be helpful.”
- “Please let me know if you would like to chat more about my experiences or the requirements of the program.”
- “I am available to meet at your convenience to discuss my application and how your letter of recommendation can help me achieve my goals.”
Examples of Complete Email Closings: Putting It All Together
Here are some examples of complete email closings, combining the closing sentence and sign-off, tailored to different situations:
Example 1: Formal Request to a Professor
Thank you for considering my request. I am happy to provide you with my resume, transcript, and a draft of my personal statement. The deadline for submitting the letter is [Date].
Sincerely,
[Your Full Name]
[Your Phone Number]
Example 2: Semi-Formal Request to a Former Supervisor
Thank you for your time and consideration. I would be happy to discuss my application further if that would be helpful.
Best Regards,
[Your Full Name]
[Your Email Address]
Example 3: Informal Request to a Mentor
Thanks again for your help, [Mentor’s Name]. Let me know if there’s anything I can do for you in return.
Best,
[Your Full Name]
What to Avoid in Your Email Closing: Common Mistakes
Just as there are things you should do, there are also things you should avoid in your email closing:
- Generic Closings: Avoid using overly generic closings like “Looking forward to hearing from you” without any personalization.
- Demanding Language: Never use language that implies you are entitled to a letter of recommendation. Avoid phrases like “I expect to receive your letter by [Date].”
- Excessive Flattery: While expressing gratitude is important, avoid excessive flattery that comes across as insincere.
- Typos and Grammatical Errors: Proofread your closing carefully to ensure it is free of errors.
- Overly Casual Language in Formal Settings: As mentioned earlier, avoid using overly casual language in formal requests.
Following Up: When and How to Remind Your Recommender
Sometimes, even with a perfectly crafted email, your recommender might need a gentle reminder. Here’s how to follow up gracefully:
- Wait a Reasonable Amount of Time: Allow at least a week or two after your initial request before following up.
- Keep It Brief and Polite: Your follow-up email should be concise and respectful of the recommender’s time.
- Reiterate Your Gratitude: Begin by thanking them again for considering your request.
- Remind Them of the Deadline: Gently remind them of the deadline for submitting the letter.
- Offer Assistance: Reiterate your willingness to provide any additional information or materials.
Example Follow-Up Email Closing:
Thank you again for considering my request for a letter of recommendation. As a reminder, the deadline for submission is [Date]. Please let me know if there’s anything else I can provide to assist you.
Best Regards,
[Your Full Name]
Beyond the Email: Building Strong Relationships for Future Recommendations
Securing a strong letter of recommendation isn’t just about crafting the perfect email; it’s about building strong relationships with people who can speak to your skills and potential. Here are some tips for cultivating those relationships:
- Engage Actively in Class/Work: Participate in discussions, ask thoughtful questions, and demonstrate your enthusiasm for the subject matter.
- Seek Feedback and Guidance: Regularly seek feedback from your professors or supervisors and demonstrate that you value their insights.
- Stay in Touch: Maintain contact with your recommenders even after you’ve finished their class or project. Send them updates on your progress and achievements.
- Offer Your Assistance: Look for opportunities to help your recommenders, whether it’s assisting with research or volunteering for a project.
Final Thoughts: Ending on a High Note
Ending an email asking for a letter of recommendation is an art form. By paying attention to the details – from expressing sincere gratitude to choosing the right sign-off – you can significantly increase your chances of receiving a positive response. Remember to tailor your closing to the specific recipient and situation, and always proofread carefully before hitting send. Good luck!

