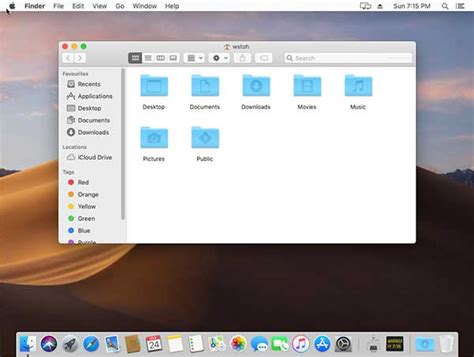How to Take Screenshots on a Mac: A Comprehensive Guide
Taking screenshots on your Mac is incredibly easy, offering various methods to capture exactly what you need. Whether you want a snapshot of your entire screen, a specific window, or a selected area, this guide will walk you through all the options. Mastering these techniques will significantly improve your workflow, whether you're creating tutorials, documenting issues, or simply sharing information.
Using Keyboard Shortcuts: The Fastest Way
The quickest way to capture screenshots on your Mac relies on keyboard shortcuts. These combinations are designed for speed and efficiency.
Screenshotting Your Entire Screen
To capture your entire screen, simultaneously press Shift + Command + 3. A screenshot will immediately be saved to your desktop as a PNG file. Simple and effective!
Screenshotting a Specific Window
Need to capture just one application window? Press Shift + Command + 4, then press the Spacebar. Your cursor will turn into a camera icon. Click on the window you want to capture. The screenshot will automatically be saved to your desktop as a PNG.
Screenshotting a Selected Area
For precise screenshots of a particular area on your screen, use Shift + Command + 4. Your cursor will transform into a crosshair. Click and drag to select the area you want to capture. Release the mouse button, and the screenshot is saved as a PNG to your desktop.
Using Screenshot Utility: More Control and Options
While keyboard shortcuts are fast, macOS also offers a built-in Screenshot utility providing additional options.
Accessing the Screenshot Utility
You can access the Screenshot utility in a few ways:
- From the Menu Bar: Go to Applications > Utilities > Screenshot.
- Using Spotlight Search: Press Command + Spacebar, type "Screenshot," and select the utility.
Screenshot Options within the Utility
The Screenshot utility offers several options before you capture your image, including:
- Choose your capture type: Full screen, window, selected area, or menu.
- Choose a save location: You can select a specific folder for saving your screenshots.
- Timer: You can set a timer to give yourself time to prepare for the screenshot.
- Delay: Add a delay to capture the screen after a certain time, useful for capturing things like pop-up windows.
Saving Screenshots in Different Formats
By default, screenshots are saved as PNG files. However, the Screenshot utility and its keyboard shortcuts allow for saving in other formats:
- PNG: Lossless compression, ideal for images with text.
- JPEG: Lossy compression, smaller file sizes, best for photos.
- PDF: Suitable for multi-page captures or screenshots containing elements needing precise rendering. You'll need to utilize the Screenshot utility, however, for PDF creation.
Tips for Optimizing Your Screenshot Workflow
- Naming conventions: Create a consistent naming system for your screenshots to easily locate them later (e.g., using date and a short description).
- Organizing screenshots: Create dedicated folders on your desktop or in your Documents folder to keep your screenshots organized.
- Editing screenshots: Utilize built-in macOS tools like Preview for basic editing (cropping, resizing, adding text).
- Third-party screenshot tools: Explore advanced screenshot tools if you need features beyond the built-in capabilities of macOS (e.g., screen recording, annotation).
This comprehensive guide provides a solid foundation for mastering screenshots on your Mac. Experiment with different methods to find the workflow that best suits your needs and significantly improve your productivity. Remember, efficient screenshot capture is a valuable skill for anyone working with a Mac.