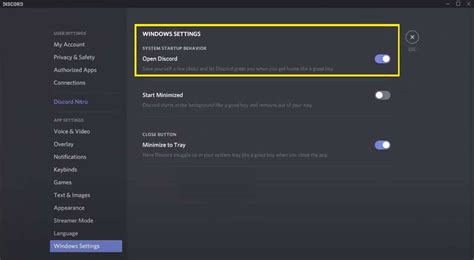How to Stop Discord From Opening on Startup: A Comprehensive Guide
Discord, the popular communication platform for gamers and communities, can be incredibly useful. However, many users find its automatic startup behavior annoying. This comprehensive guide will walk you through several methods to prevent Discord from launching every time you boot your computer, regardless of your operating system.
Why Discord Starts on Startup?
Before diving into the solutions, it's helpful to understand why Discord often starts automatically. Discord utilizes this feature to ensure you receive instant messages and notifications. However, this constant background activity can sometimes impact your computer's performance, especially on older or less powerful machines.
How to Prevent Discord From Opening on Startup (Windows)
There are a few ways to disable Discord's startup behavior on Windows:
Method 1: Through Discord Settings
This is the simplest method, and often overlooked:
- Open Discord: Launch the Discord application.
- Access Settings: Click on the gear icon (Settings) usually located near your user profile picture in the bottom-left corner.
- Navigate to Advanced: In the Settings menu, look for the "Advanced" section (might be under "App Settings" or similar).
- Disable Startup: Look for a setting related to "Open Discord on Startup" or similar wording. Uncheck/disable this option.
Important Note: The exact wording and location of this setting might slightly vary depending on your Discord version.
Method 2: Using the Task Manager
This method prevents any program from starting automatically, giving you greater control:
- Open Task Manager: Press
Ctrl + Shift + Escsimultaneously. - Navigate to Startup: Click on the "Startup" tab.
- Disable Discord: Locate Discord in the list. Right-click on it and select "Disable."
Method 3: Modifying Startup Programs (Windows 10 & 11)
- Open Settings: Search for "Settings" in your start menu and open the app.
- Go to Apps: Click on "Apps" then "Startup".
- Disable Discord: Find Discord in the list and toggle the switch to the "Off" position.
How to Prevent Discord From Opening on Startup (macOS)
macOS offers a similar approach to managing startup applications:
- Open System Preferences: Click the Apple menu in the top-left corner of your screen and select "System Preferences."
- Access Users & Groups: Click on "Users & Groups."
- Select Login Items: Select the "Login Items" tab.
- Remove Discord: Locate Discord in the list. Select it and click the "-" button to remove it from the login items list.
How to Prevent Discord From Opening on Startup (Linux)
The method for preventing Discord from automatically starting on Linux varies depending on your specific desktop environment (GNOME, KDE, XFCE, etc.). However, the general principle involves accessing your startup applications manager. This usually involves searching for "startup applications" or "autostart" in your system settings. Once you locate the relevant settings, you should find Discord listed, allowing you to disable it.
Troubleshooting and Additional Tips
- Restart your computer: After making these changes, restart your computer to ensure the modifications take effect.
- Multiple Discord instances: Ensure you aren't accidentally running multiple Discord instances. Closing all instances is crucial before making any changes.
- Check for updates: Outdated Discord versions might have bugs impacting startup behavior. Updating to the latest version could resolve the issue.
- Clean boot (advanced): As a last resort, performing a clean boot on Windows can help diagnose potential conflicts causing Discord to launch unexpectedly.
By following these steps, you can successfully stop Discord from launching on startup, regaining control over your computer's boot process and potentially improving performance. Remember to choose the method that best suits your operating system and comfort level.