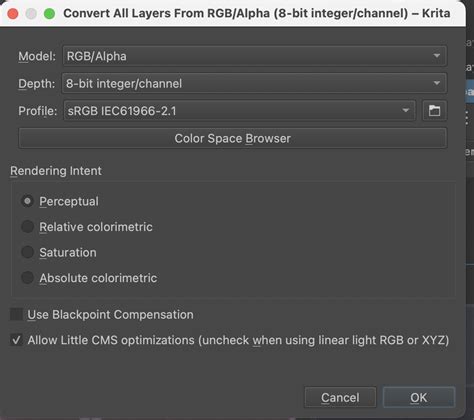How to Stop Krita Document From Losing Saturation When Exporting
Losing saturation when exporting your Krita artwork is frustrating. That vibrant painting you poured your heart into suddenly looks dull and lifeless. But don't despair! This comprehensive guide will walk you through the common causes and effective solutions to preserve your Krita artwork's rich colors during export.
Understanding the Problem: Why Does Saturation Decrease?
The issue of color saturation loss during Krita export often stems from the chosen export settings and the color profile of your image. Let's delve into the specifics:
1. Incorrect Color Profile:
Krita uses a specific color profile (often sRGB) internally. If you export to a different profile without proper conversion, color shifts, including saturation loss, can occur. Your monitor's profile might also play a role in how the colors appear on screen versus after export.
2. Exporting to a Compressed Format:
Exporting to lossy compression formats like JPEG significantly reduces file size but can also lead to a loss of color information, including saturation. The higher the compression level, the more noticeable the saturation loss will be.
3. Incorrect Export Settings:
Overlooking crucial export settings within Krita can inadvertently cause color degradation. This includes choosing the wrong color space or neglecting color management options.
Solutions to Preserve Saturation During Krita Export:
Now that we understand the problem, let's tackle the solutions:
1. Employing the Correct Color Profile:
- sRGB: This is a widely used color profile and generally a safe choice for web use and most general applications. If unsure, this is a good starting point.
- Adobe RGB: Offers a wider color gamut, better for print or scenarios requiring a broader color range.
- Check your Export Settings: Ensure Krita's export settings match the intended color profile of your target platform (web, print, etc.). Many export dialogs explicitly ask for a color profile selection.
2. Choosing Lossless Export Formats:
Avoid lossy compression formats like JPEG if maintaining perfect color fidelity is paramount. Opt for lossless alternatives:
- PNG: A great option for images with sharp lines and solid colors. It offers excellent color preservation and transparency support.
- TIFF: Another lossless format, often used for high-quality images intended for print or professional editing. File sizes tend to be larger than PNGs.
Important Note: While PNG and TIFF are lossless, they can still result in perceived saturation changes if there are issues with your color profiles (discussed above).
3. Optimizing Krita's Export Settings:
- Check your Color Management: Ensure that Krita's color management is correctly configured. You might find settings within Krita's preferences or export options that allow you to choose your working space and the output color profile.
- Experiment with Compression (for lossy formats): If using JPEG, try adjusting the compression level. Higher quality (lower compression) will retain more color information, but result in larger file sizes. Use the lowest compression setting that yields an acceptable file size.
4. Monitor Calibration:
An improperly calibrated monitor can lead to inaccurate color representation on your screen. This doesn't directly affect the export, but can give you a false sense of your image's final appearance. Consider calibrating your monitor for better color accuracy.
Troubleshooting Tips:
- Test Exports: Before committing to a final export, perform several test exports with different settings to see which yields the best color preservation.
- Compare Images: Compare your exported image to the original Krita file side-by-side to spot any saturation differences.
- Check Your Krita Version: Updates might bring improvements to color management. Check for newer Krita versions.
By following these steps, you can significantly reduce or eliminate the frustrating problem of saturation loss when exporting your Krita creations. Remember, understanding color profiles and choosing appropriate export settings are crucial for maintaining vibrant, true-to-life colors in your final artwork.