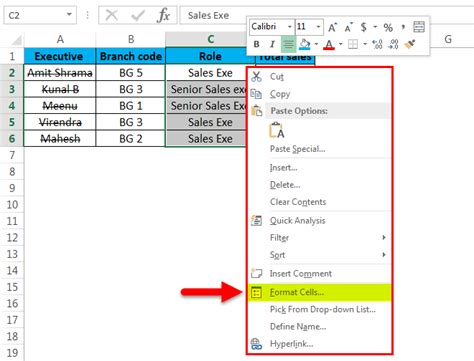How to Strikethrough Text in Excel: A Comprehensive Guide
Want to show that certain data in your Excel spreadsheet is outdated, obsolete, or no longer relevant? Using the strikethrough feature is a clean and efficient way to do just that. This guide will walk you through several methods to strikethrough text in Excel, ensuring you can easily mark items as inactive or incorrect.
Method 1: Using the Home Tab
This is the most straightforward method. It leverages the built-in formatting options available directly on the Excel ribbon.
-
Select the Cell(s): Click on the cell(s) containing the text you want to strikethrough. You can select multiple cells at once by dragging your mouse or using keyboard shortcuts (like Ctrl+Shift+Down Arrow to select to the end of a column).
-
Navigate to the "Home" Tab: At the top of the Excel window, you'll see several tabs. Click on the "Home" tab.
-
Locate the "Font" Section: In the "Home" tab, look for the "Font" section. It's usually located near the left-hand side.
-
Click the Strikethrough Button: Within the "Font" section, you'll see a button that looks like a line through the letter "S". Click this button. Your selected text will instantly be strikethrough.
That's it! Your text is now crossed out.
Method 2: Using the Format Cells Dialog Box
This method provides a bit more control and is useful if you're making multiple formatting changes simultaneously.
-
Select the Cell(s): As before, select the cell(s) containing the text.
-
Access the Format Cells Dialog Box: Right-click on the selected cell(s) and choose "Format Cells" from the context menu. Alternatively, you can press Ctrl+1.
-
Navigate to the "Font" Tab: In the Format Cells dialog box, click on the "Font" tab.
-
Check the "Strikethrough" Box: Locate the "Effects" section and check the box next to "Strikethrough."
-
Click "OK": Click "OK" to apply the strikethrough formatting.
This method allows you to make additional font changes like changing the font style, size, or color while you're already in the dialog box.
Method 3: Using Keyboard Shortcuts (for Power Users)
For experienced Excel users, keyboard shortcuts can significantly speed up the process.
-
Select the Cell(s): Select the cell(s) to be formatted.
-
Apply the Strikethrough Shortcut: Press Ctrl + 5. This shortcut directly applies the strikethrough formatting to the selected cell(s).
Tips and Tricks for Efficient Strikethrough Usage
- Applying to Multiple Cells: Select all the necessary cells before applying the strikethrough formatting.
- Undoing Strikethrough: Simply repeat the process (using any of the methods above) to remove the strikethrough. Alternatively, use the "Undo" function (Ctrl+Z).
- Combining with Other Formatting: You can combine strikethrough with other formatting options like bold or italic for better emphasis.
By mastering these methods, you can easily integrate strikethrough formatting into your Excel spreadsheets to improve clarity and effectively communicate the status of your data. Remember to choose the method that best suits your workflow and comfort level. Now go forth and strikethrough!