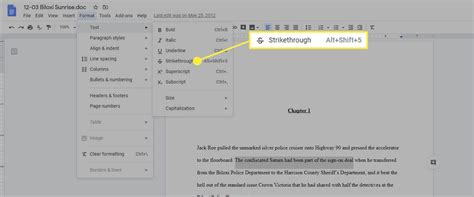How to Strikethrough Text in Google Docs: A Simple Guide
Adding strikethrough text to your Google Docs is a surprisingly useful feature. Whether you're editing a document, showing revisions, or simply wanting to visually emphasize a point, knowing how to strike out text can significantly improve readability and clarity. This guide will walk you through the process, providing various methods to achieve the desired effect quickly and efficiently.
Method 1: Using the Keyboard Shortcut
The quickest and easiest way to strikethrough text in Google Docs is using a simple keyboard shortcut. This method works regardless of your operating system (Windows, macOS, ChromeOS, etc.).
Steps:
- Select the text you want to strikethrough.
- Press *Ctrl + * (backslash) on Windows or *⌘ + * (backslash) on a Mac.
That's it! Your selected text will now have a line through it. This is the most efficient method for everyday use.
Method 2: Using the Formatting Menu
If keyboard shortcuts aren't your style, Google Docs also provides a menu-driven approach. This method is particularly useful for users who are less familiar with keyboard shortcuts or prefer a more visual method.
Steps:
- Select the text you want to strikethrough.
- Go to the Format menu in the toolbar.
- Hover your cursor over Text.
- Select Strikethrough.
This will apply the strikethrough formatting to your selected text. This method is visually intuitive and equally effective as the keyboard shortcut.
Troubleshooting and Tips for Success
- Text Selection is Key: Ensure you have properly selected the text you intend to strikethrough before applying any method. Selecting the wrong text can lead to unwanted results.
- Multiple Selections: You can strikethrough multiple, non-contiguous sections of text by holding down the Ctrl key (⌘ on Mac) while selecting each section. Then, apply either the keyboard shortcut or the menu option.
- Undo Functionality: If you make a mistake, simply use the Ctrl + Z (⌘ + Z on Mac) undo shortcut to revert your changes.
Beyond Strikethrough: Enhancing Your Google Docs
Mastering the strikethrough function is just one step towards creating professional-looking and highly readable Google Docs. Explore other formatting options like bold, italics, underlining, different font sizes, and heading styles to further enhance your documents' visual appeal and organization.
Optimizing Your Google Docs for Search Engines
While this guide focuses on formatting, remember that creating SEO-friendly documents involves more than just aesthetics. Consider these points for better search engine optimization:
- Keyword Integration: Naturally incorporate relevant keywords throughout your document.
- Clear and Concise Language: Use simple, easy-to-understand language.
- Proper Heading Structure: Use headings (H1, H2, H3, etc.) to structure your content logically.
By combining strong formatting skills with SEO best practices, you can create Google Docs that are both visually appealing and highly effective in attracting and engaging your audience.