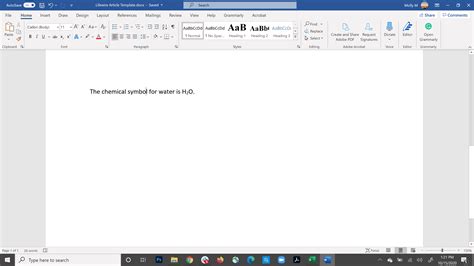How to Subscript in Word: A Comprehensive Guide
Subscripting text in Microsoft Word is a common formatting task used in various contexts, from scientific formulas to footnotes. Knowing how to do this efficiently can significantly improve your document's readability and professionalism. This guide will walk you through several methods to subscript in Word, catering to different user preferences and scenarios.
Understanding Subscript
Before diving into the methods, let's clarify what subscripting entails. Subscript is the positioning of text slightly below the normal line of type. It's frequently used for:
- Chemical formulas: H₂O (water)
- Mathematical equations: x² + y² = z²
- Footnotes and endnotes: ¹ ² ³
- Legal documents: ¹This is an example.
Methods to Subscript in Microsoft Word
There are several ways to subscript text in Word, each offering a unique approach depending on your workflow:
Method 1: Using the Subscript Button
This is the most straightforward method, perfect for beginners and quick subscripting tasks:
- Select the text: Highlight the characters, numbers, or words you want to subscript.
- Find the Subscript button: On the Word's "Home" tab, locate the "Font" section. You'll find a small "x₂" button (often labeled as "Subscript").
- Click the button: Clicking this button will instantly apply subscript formatting to your selected text.
Method 2: Using Keyboard Shortcuts
For experienced users who prioritize speed, keyboard shortcuts are incredibly efficient:
- Select the text: Highlight the text you want to subscript.
- Use the shortcut: Press Ctrl + = (for Windows users) or Command + = (for Mac users). This will instantly apply the subscript formatting.
Method 3: Right-Click Menu
This method offers a contextual approach, ideal when you need quick formatting adjustments:
- Select the text: Highlight the text you need to subscript.
- Right-click: Right-click on the selected text.
- Select "Font": A context menu will appear. Choose "Font."
- Check "Subscript": In the "Font" dialog box, you'll find a checkbox labeled "Subscript." Check this box.
- Click "OK": Your selected text will now be subscripted.
Troubleshooting Common Subscript Issues
While subscripting is generally straightforward, some minor issues might arise:
- Incorrect Font Selection: Ensure you've selected the correct font before applying subscripting. Some fonts may not render subscripts effectively.
- Character Size: Subscript characters are inherently smaller. If you find them too small, adjust the font size for better visibility. You might need to increase the font size of the main text to maintain proportionality.
- Mixed Scripting: Be mindful when using a mix of subscript and normal text within the same sentence to avoid readability problems.
Optimizing Your Word Documents with Subscript
Mastering subscript formatting enhances the professionalism and clarity of your documents. Whether you use the button, keyboard shortcuts, or the right-click menu, choosing the method that suits your workflow best is key to efficient document creation. Remember to always proofread your work after applying formatting changes to ensure everything is displayed correctly.