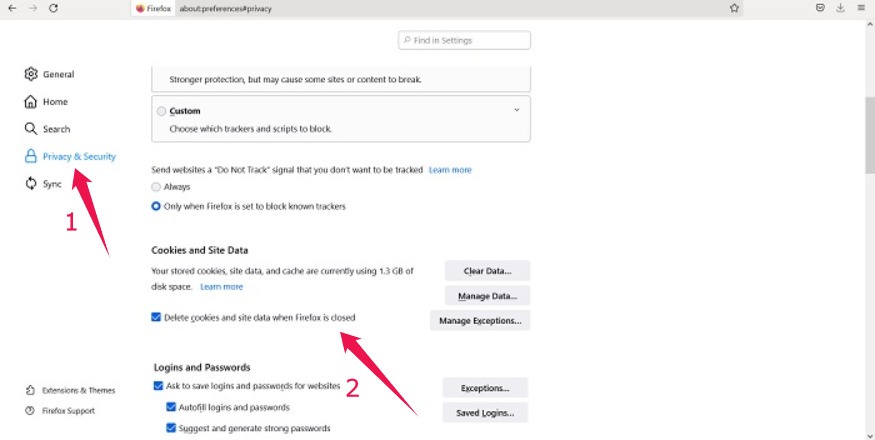
Why Log Out of Your Google Account on Safari?
Let’s face it, we all juggle multiple online accounts these days. From social media to email, keeping track of everything can be a real headache. And when it comes to your Google account, especially when accessed through Safari, there are several compelling reasons why logging out regularly is a smart move.
Privacy Matters: Imagine sharing your computer or phone with someone else. Leaving your Google account logged in grants them access to your emails, documents, browsing history, and even your YouTube account. Logging out safeguards your personal information from prying eyes.
Security First: Public computers, like those in libraries or internet cafes, are notorious for being vulnerable to malware and keyloggers. These malicious programs can steal your login credentials if you forget to log out. Don’t risk it; log out every time!
Account Management: Perhaps you have multiple Google accounts – one for work and one for personal use. Logging out allows you to easily switch between accounts without accidentally sending emails from the wrong address or mixing up your calendars.
Peace of Mind: Simply knowing that your account is secure and inaccessible to others can provide a sense of calm and control. It’s a small step that can make a big difference in your overall online security posture.
In this comprehensive guide, we’ll walk you through the step-by-step process of logging out of your Google account on Safari, whether you’re using a desktop computer or a mobile device. We’ll also cover some common troubleshooting tips and best practices to ensure your account remains secure.
Logging Out of Your Google Account on Safari (Desktop)
The process of logging out of your Google account on Safari for desktop is straightforward. Here’s a detailed guide:
Step 1: Open Safari and Navigate to a Google Service
First, launch the Safari browser on your Mac or Windows computer. Then, go to any Google service where you’re currently logged in. This could be Gmail, Google Drive, YouTube, or any other Google website. Simply type the address into the address bar and press Enter.
Step 2: Locate Your Profile Icon
Once you’re on a Google service page, look for your profile icon in the top right corner of the screen. It’s usually a circle containing your initial or your profile picture if you’ve uploaded one. Click on this icon.
Step 3: Click “Sign Out”
A dropdown menu will appear when you click on your profile icon. Within this menu, you’ll find the option to “Sign out” or “Log out.” Click on this option to initiate the logout process.
Step 4: Confirm Sign Out (If Prompted)
In some cases, Google might ask you to confirm that you want to sign out. If you see a confirmation prompt, simply click the “Sign out” button to proceed. This extra step is a security measure to prevent accidental logouts.
Step 5: Verify You’re Logged Out
After clicking “Sign out,” you should be redirected to a page confirming that you’ve successfully logged out of your Google account. You might also see a list of accounts that are still signed in, if any. To be absolutely sure, try accessing a Google service again. You should be prompted to enter your login credentials.
Logging Out of Your Google Account on Safari (Mobile – iPhone & iPad)
Logging out of your Google account on Safari on your iPhone or iPad is slightly different than on a desktop, but still very manageable. Here’s how to do it:
Method 1: Through a Google App (Recommended)
This is the most reliable method, as it ensures you’re logged out of all Google services on your device.
Step 1: Open a Google App
Find and open any Google app on your iPhone or iPad. This could be the Gmail app, the Google Drive app, the YouTube app, or any other Google application you have installed.
Step 2: Tap Your Profile Icon
In the top right corner of the app, you’ll see your profile icon. Tap on it to access your account settings.
Step 3: Manage Accounts on This Device
On the next screen, you’ll see a section labeled “Manage accounts on this device.” Tap on this option.
Step 4: Remove From This Device
You’ll see a list of Google accounts logged into the app. Tap on “Remove from this device” next to the account you wish to sign out of. This will remove the account from all Google apps on your device, including Safari.
Step 5: Confirm Removal
A confirmation prompt will appear. Tap “Remove” to confirm that you want to remove the account. The account will now be logged out of all Google services on your device.
Method 2: Through Safari Settings (Less Reliable)
This method can be less reliable, as it only clears the cookies and data associated with Google websites in Safari. It might not completely sign you out of all Google services.
Step 1: Open the Settings App
On your iPhone or iPad, open the Settings app. This is the app with the gear icon.
Step 2: Scroll Down and Tap Safari
Scroll down the list of settings until you find “Safari.” Tap on it to access Safari’s settings.
Step 3: Tap “Clear History and Website Data”
Scroll down in the Safari settings until you find the option “Clear History and Website Data.” Tap on this option.
Step 4: Confirm Clearing Data
A warning message will appear, stating that clearing history and website data will remove your browsing history, cookies, and other browsing data. Tap “Clear History and Data” to confirm.
Step 5: Verify You’re Logged Out (Important!)
After clearing the data, open Safari and navigate to a Google service like Gmail or Google Drive. Check if you’re still logged in. If you are, it means this method didn’t completely sign you out, and you should use Method 1 (through a Google app) instead.
Troubleshooting Common Logout Issues
Sometimes, logging out of your Google account on Safari doesn’t go as smoothly as planned. Here are some common issues and how to resolve them:
Problem: Still Logged In After Signing Out
Cause: This can happen if Safari is caching old data or if you have multiple Google accounts signed in simultaneously.
Solution:
- Clear Safari’s Cache and Cookies: Go to Safari’s settings and clear the browsing history and website data, as described in Method 2 for mobile devices. On desktop, you can find this option in Safari’s Preferences under the “Privacy” tab.
- Sign Out of All Accounts: Make sure you’re signing out of all Google accounts that are currently logged in. Sometimes, you might accidentally sign out of one account while leaving another one active.
- Restart Safari: Close Safari completely and then reopen it. This can help clear any lingering data that might be preventing you from signing out.
Problem: “Sign Out” Option is Grayed Out or Unavailable
Cause: This is rare, but it can happen if there’s a temporary glitch with your internet connection or with Google’s servers.
Solution:
- Check Your Internet Connection: Make sure you have a stable internet connection. Try accessing other websites to confirm that your internet is working properly.
- Try Again Later: If the problem persists, it might be a temporary issue with Google’s servers. Wait a few minutes and then try signing out again.
- Force Quit Safari (Desktop): If you’re using Safari on a desktop, try force quitting the application and then reopening it. This can sometimes resolve temporary glitches.
Problem: Forgotten Password
Cause: You can’t log out if you can’t log in! This is a common issue if you haven’t used your Google account in a while.
Solution:
- Use Google’s Password Recovery Tool: Go to Google’s account recovery page and follow the instructions to reset your password. You’ll typically need to provide your email address or phone number and answer some security questions.
- Check Your Password Manager: If you use a password manager, check to see if it has your Google account password saved. This can save you the trouble of resetting your password.
Best Practices for Google Account Security on Safari
Logging out of your Google account is just one piece of the puzzle when it comes to online security. Here are some additional best practices to keep your account safe and secure:
Use a Strong Password
This is the most fundamental security measure. Your password should be at least 12 characters long and include a combination of uppercase and lowercase letters, numbers, and symbols. Avoid using easily guessable information like your birthday or pet’s name.
Enable Two-Factor Authentication (2FA)
Two-factor authentication adds an extra layer of security to your account. When you enable 2FA, you’ll need to enter a code from your phone or another device in addition to your password when you log in. This makes it much harder for hackers to access your account, even if they know your password.
Be Wary of Phishing Scams
Phishing scams are emails or websites that try to trick you into giving away your login credentials. Be cautious of any emails that ask you to verify your account information or click on suspicious links. Always go directly to the Google website to manage your account settings.
Keep Your Software Up to Date
Make sure your operating system, web browser, and other software are up to date. Software updates often include security patches that fix vulnerabilities that hackers can exploit.
Review Your Account Activity Regularly
Google provides a detailed activity log that shows you when and where your account has been accessed. Review this log regularly to look for any suspicious activity. If you see anything unusual, change your password immediately and report it to Google.
Use a Reputable Password Manager
A password manager can help you create and store strong passwords for all of your online accounts. This eliminates the need to remember multiple passwords and makes it easier to keep your accounts secure.
Avoid Using Public Wi-Fi for Sensitive Transactions
Public Wi-Fi networks are often unsecured, which means your data can be intercepted by hackers. Avoid using public Wi-Fi for sensitive transactions like online banking or shopping. If you must use public Wi-Fi, use a VPN (Virtual Private Network) to encrypt your data.
Conclusion: Taking Control of Your Google Account Security
Logging out of your Google account on Safari is a simple yet crucial step in protecting your privacy and security. By following the steps outlined in this guide and implementing the best practices mentioned above, you can significantly reduce your risk of becoming a victim of online fraud or identity theft. Remember, online security is an ongoing process, not a one-time event. Stay vigilant, stay informed, and take control of your digital footprint.
Whether you’re using a desktop computer or a mobile device, taking a few extra seconds to log out of your Google account can provide significant peace of mind. So, make it a habit to log out regularly, especially when using shared or public computers. Your online security is worth the effort!

