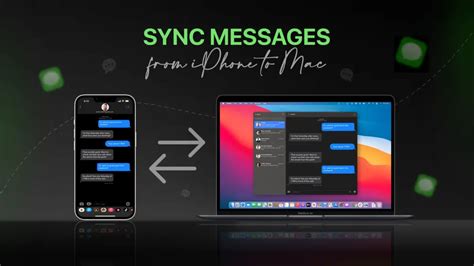How to Sync Messages From iPhone to Mac: A Complete Guide
Staying connected is easier than ever with Apple's ecosystem. But seamlessly syncing your iMessages between your iPhone and Mac can sometimes feel like a puzzle. This guide provides a straightforward, step-by-step approach to ensure all your text messages are consistently available on both your devices.
Setting Up Continuity for Seamless Messaging
The key to syncing your iPhone messages to your Mac lies in Apple's Continuity feature. This suite of functionalities allows for a smooth transition between Apple devices, and it's essential for message synchronization. Ensure both your iPhone and Mac are signed in with the same Apple ID. This is the foundation for all the steps that follow.
Step 1: Verify Apple ID and iCloud Settings
- On your iPhone, go to Settings > [Your Name] > iCloud. Ensure that iMessage is toggled ON.
- On your Mac, open System Preferences and click on iCloud. Again, make sure iMessage is checked.
Step 2: Enabling Messages on Your Mac
- Open the Messages app on your Mac.
- If prompted, sign in with your Apple ID. This should be the same Apple ID used on your iPhone.
Troubleshooting Common Syncing Issues
Even with the correct settings, syncing can sometimes present challenges. Here are some common problems and their solutions:
Messages Not Appearing on Mac:
- Check your internet connection: A stable internet connection is crucial for iMessage syncing. Make sure both your iPhone and Mac are connected to Wi-Fi or have a reliable cellular data connection.
- Restart your devices: A simple restart can often resolve temporary glitches preventing synchronization.
- Update your software: Ensure both your iPhone and Mac are running the latest versions of iOS and macOS respectively. Outdated software can sometimes interfere with Continuity features.
- Check for Apple ID discrepancies: Double-check that you're using the exact same Apple ID on both devices. Even a slight difference in capitalization can disrupt syncing.
- Sign out and back in: Try signing out of iMessage on both your iPhone and Mac, then sign back in. This can refresh the connection and resolve authentication issues.
Delayed Message Synchronization:
- Background App Refresh: On your iPhone, go to Settings > General > Background App Refresh. Ensure that Messages is allowed to refresh in the background. This will help to keep your messages updated.
- Network Congestion: Heavy network traffic can cause delays. Try syncing at a different time when network congestion is likely lower.
Optimizing Your Messaging Experience
While syncing is important, optimizing your overall messaging experience across devices enhances productivity and efficiency. Consider these additional tips:
- Handoff: Utilize Handoff to seamlessly switch between composing and replying to messages on your iPhone and Mac. Start a message on one device and seamlessly continue on another.
- Message Filtering: Use message filtering on your Mac to keep your conversations organized.
- Notification Preferences: Customize your notification settings on both devices to manage message alerts effectively.
By following these steps and troubleshooting tips, you can efficiently sync your iPhone messages to your Mac and enjoy a more integrated messaging experience. Remember, consistency in your Apple ID and maintaining updated software are paramount for a seamless connection.