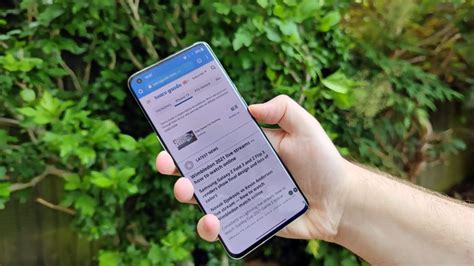How To Take a Screenshot on Android: A Complete Guide
Taking screenshots on your Android device is a crucial skill for sharing information, documenting issues, or simply saving a memorable moment. This guide covers various methods, ensuring you can capture that perfect screen, no matter your Android version or device.
Different Screenshot Methods for Android
Android's flexibility means there are several ways to take a screenshot, catering to different devices and user preferences. Let's explore the most common approaches:
Method 1: The Power Button and Volume Button Combo
This is the most widely used method and works on the majority of Android devices. Simply press and hold both the power button and the volume down button simultaneously for about a second. You'll see a brief animation indicating the screenshot has been taken.
Troubleshooting Tip: If this method doesn't work, ensure your buttons are functioning correctly. A malfunctioning button could be the culprit.
Method 2: Using Three-Finger Screenshot Gesture (Gesture Navigation)
Many newer Android devices support a three-finger swipe gesture. This eliminates the need to press physical buttons. Enable this feature in your device's settings under System > Gestures > Screenshots. Once enabled, simply swipe down with three fingers on the screen to capture a screenshot.
This method offers:
- Ease of Use: It's incredibly intuitive and fast.
- Accessibility: Beneficial for users with dexterity challenges.
Method 3: Assistive Touch (Accessibility Feature)
If your physical buttons are damaged or difficult to access, the assistive touch feature provides an alternative. Enable assistive touch in your device's accessibility settings. This will add a floating button to your screen. Within the assistive touch menu, look for a screenshot option. This option varies based on your device and Android version.
This method is especially useful for:
- Users with Physical Limitations: Provides an accessible way to take screenshots.
- Broken Power Buttons: Offers a bypass for malfunctioning hardware.
Method 4: Using Smart Features (Device Specific)
Some Android devices incorporate unique screenshot features. For example, some Samsung phones offer a palm swipe gesture or extended screenshot capabilities. Consult your device's manual or online support resources for device-specific instructions.
Exploring these features can unlock:
- Unique Capture Methods: Discover additional screenshot shortcuts and options tailored to your phone.
- Enhanced Functionality: Take advantage of advanced screenshot capabilities like scrolling screenshots.
Locating Your Screenshots
Once you've taken a screenshot, you'll typically find it in your device's gallery app. It’s usually located in a folder named "Screenshots," "Pictures," or a similar designation. Alternatively, many file manager apps allow you to easily locate your screenshots by searching for the ".png" file extension.
Beyond the Basics: Mastering Screenshot Techniques
While taking a simple screenshot is straightforward, understanding advanced techniques enhances your experience. This includes exploring scrolling screenshots (capturing long web pages or documents), using screen recording apps for more dynamic content, and editing your screenshots for enhanced sharing.
By mastering these methods, you can effortlessly capture and share moments from your Android device, streamlining communication and documentation processes.