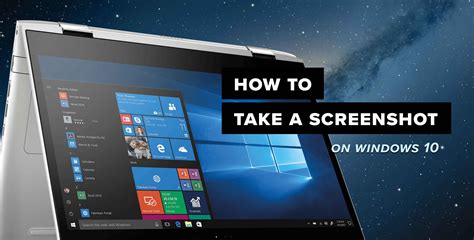How to Take Screenshots: A Comprehensive Guide for All Devices
Taking screenshots is a fundamental digital skill, useful for everything from capturing online deals to sharing funny memes. But with so many devices and operating systems, knowing the exact method can be tricky. This guide covers the most common ways to take screenshots on various devices, ensuring you're always ready to capture that perfect image.
Taking Screenshots on Windows
Windows offers several convenient ways to capture your screen, catering to different needs.
Method 1: Using the Print Screen Key
This classic method captures your entire screen.
- Press the "Print Screen" (PrtScn) key. This key is usually located in the upper right corner of your keyboard.
- Open an image editor like Paint. Paste the screenshot (Ctrl+V) and save it.
Method 2: Using the Windows Key + Print Screen Shortcut
This method saves the screenshot directly to your "Pictures" folder, eliminating the need for extra steps.
- Press the Windows key + Print Screen key simultaneously.
- Locate the screenshot. It will be saved in your "Pictures" folder under a "Screenshots" subfolder.
Method 3: Snipping Tool (for partial screenshots)
The Snipping Tool allows you to select a specific area of your screen.
- Search for "Snipping Tool" in the Windows search bar.
- Select the type of snip you want (rectangular, freeform, window, full-screen).
- Drag your cursor to select the area you want to capture.
- The screenshot will automatically be saved. You can then edit it further.
Taking Screenshots on macOS
macOS provides a clean and intuitive way to capture your screen.
Method 1: Using Shift + Command + 3
This captures your entire screen. The screenshot will automatically be saved to your desktop.
- Press Shift + Command + 3 simultaneously.
Method 2: Using Shift + Command + 4
This allows you to select a specific area to capture.
- Press Shift + Command + 4 simultaneously. Your cursor will change to a crosshair.
- Drag your cursor to select the area you wish to capture.
Method 3: Using Shift + Command + 4 + Spacebar
This captures a specific window.
- Press Shift + Command + 4 + Spacebar simultaneously. Your cursor will change to a camera icon.
- Click on the window you want to capture.
Taking Screenshots on Android
Android screenshot methods vary slightly depending on the device manufacturer and Android version, but the most common method is:
- Simultaneously press and hold the Power button and the Volume Down button.
- A short animation will confirm the screenshot. You can usually find your screenshots in a gallery app or a dedicated "Screenshots" folder.
Taking Screenshots on iOS (iPhone and iPad)
Similar to Android, the exact method may slightly differ depending on the iOS version and model, but generally:
- Simultaneously press and hold the Power button and the Volume Up button.
- A thumbnail of the screenshot will appear briefly in the corner. You'll find the screenshot in your Photos app.
Beyond the Basics: Advanced Screenshot Techniques
While the methods above cover the fundamental ways to take screenshots, there are advanced techniques for specific needs:
- Scrolling Screenshots: Many devices now offer ways to capture long web pages or documents in a single image. Check your device's settings or built-in screenshot functionality for this option.
- Video Recording: Instead of a static image, consider recording a short video of your screen using built-in screen recording features (often found in your device's control center or settings).
This comprehensive guide provides a foundation for capturing screenshots effectively on various platforms. Mastering these techniques will significantly enhance your digital productivity and sharing capabilities. Remember to check your device's specific instructions for the most accurate details.