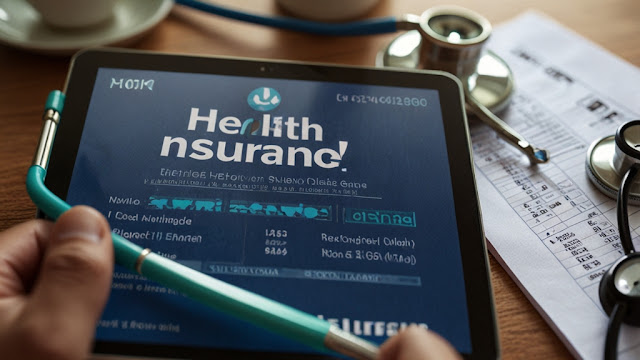How to Get Health Insurance for Your Small Business: A Comprehensive Guide
Welcome to our complete guide on how to get health insurance for your small business. Navigating the world of insurance can feel overwhelming, but don’t worry—we’re here to simplify things for you!
In this article, we’ll cover everything you need to know, from understanding different types of health insurance plans to figuring out how to choose the best option for your business. By the end of this guide, you’ll have a clearer picture of how to secure affordable and reliable coverage for your employees.
Why Your Small Business Needs Health Insurance
The Importance of Offering Health Insurance
Providing health insurance to your employees isn’t just a nice perk; it’s a way to attract and retain top talent. Offering health benefits shows that you care about your employees’ well-being and helps foster a positive workplace culture.
Additionally, companies offering health insurance often see higher job satisfaction rates and lower turnover, which can lead to cost savings in the long run. A healthier workforce also means fewer sick days, which can boost productivity.
Legal Requirements for Small Businesses
Depending on the size of your business, you may or may not be legally required to provide health insurance. For businesses with 50 or more full-time employees, the Affordable Care Act (ACA) mandates that you offer health insurance or face penalties.
For smaller businesses, offering health insurance is optional but still highly recommended. Many states offer incentives and tax credits for small businesses that choose to provide coverage, making it easier to afford a group plan.
How to Choose the Right Health Insurance Plan
Understand the Different Types of Plans
When shopping for health insurance for your small business, you’ll come across several types of plans: Health Maintenance Organization (HMO), Preferred Provider Organization (PPO), Exclusive Provider Organization (EPO), and High Deductible Health Plans (HDHP).
Each of these plans has its pros and cons. For example, HMOs are generally cheaper but limit your choice of healthcare providers. On the other hand, PPOs give employees more flexibility but come with a higher cost.
Evaluate Coverage Needs
Before selecting a plan, it’s important to evaluate what type of coverage your employees need. For example, if most of your employees are young and healthy, a high-deductible plan might be a more affordable option. If your workforce is older or has more health needs, a more comprehensive plan might be necessary.
Also, consider how much you, as the employer, are willing to contribute to the premiums. Many businesses cover part of the cost, while employees pay the rest through paycheck deductions.
Breaking Down Health Insurance Costs for Small Businesses
Understanding the various costs associated with health insurance is crucial for budgeting. Here’s a breakdown of the main expenses you’ll encounter:
| Cost Component | Description |
|---|---|
| Premiums | The monthly amount paid to the insurance provider to keep the plan active. Employers often cover a portion of the premiums, with employees contributing the remainder. |
| Deductibles | The amount employees must pay out-of-pocket before the insurance kicks in. High-deductible plans often have lower premiums but require higher initial payments for services. |
| Copays | A fixed amount employees pay for doctor visits or prescriptions. The insurance covers the rest. |
| Coinsurance | The percentage of costs the employee shares with the insurance provider after meeting the deductible. For example, the employee might pay 20% of the bill while the insurance covers 80%. |
| Out-of-Pocket Maximum | The most an employee will pay in a year before insurance covers 100% of the remaining costs. |
FAQ: Health Insurance for Small Businesses
1. Do I have to offer health insurance if I have fewer than 50 employees?
No, the Affordable Care Act does not require businesses with fewer than 50 employees to provide health insurance, but doing so can offer several benefits.
2. Are there tax benefits for providing health insurance?
Yes, many small businesses are eligible for tax credits through the Small Business Health Options Program (SHOP) if they meet certain requirements.
3. What is a group health insurance plan?
A group health insurance plan provides coverage to employees under a single policy. It is typically more affordable than individual plans.
4. Can I offer health insurance to part-time employees?
Yes, though it is not required, you can choose to offer health insurance to part-time employees as part of your benefits package.
5. How do I find the right health insurance provider?
Research various providers and compare plans. You can also work with a health insurance broker who specializes in small businesses.
6. What if I can’t afford to offer health insurance?
Consider offering a health reimbursement arrangement (HRA) or looking into state-sponsored programs that can assist small businesses.
7. Can I offer different plans to different employees?
Yes, some employers offer a range of plans, allowing employees to choose the one that best fits their needs.
8. What happens if my employee count grows beyond 50?
If your employee count exceeds 50, you will be required to offer health insurance under the Affordable Care Act.
9. How can I help employees understand their health insurance options?
Providing educational resources, holding informational meetings, or working with a broker can help employees make informed decisions.
10. Are dental and vision included in health insurance plans?
Dental and vision insurance are typically offered separately but can sometimes be included in a comprehensive benefits package.
Conclusion
Getting health insurance for your small business is a big step, but with the right information, it can be a straightforward process. By choosing the right plan, understanding the costs, and considering your employees’ needs, you’ll be on the path to providing valuable health benefits.
For more tips and guides on small business insurance and other important topics, be sure to check out our other articles. We’re here to help you make informed decisions every step of the way!