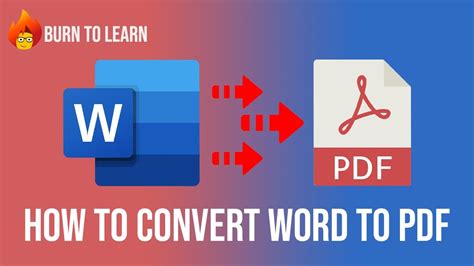How to Turn a Word Document into a PDF: A Comprehensive Guide
Turning a Word document (.doc or .docx) into a PDF (.pdf) is a common task, crucial for preserving formatting, ensuring compatibility across devices, and protecting your document from unauthorized edits. This guide offers several methods, catering to different needs and software availability.
Why Convert to PDF?
Before diving into the methods, let's understand the advantages of converting your Word document to PDF:
- Preservation of Formatting: PDFs reliably maintain the original formatting, including fonts, images, and layout, regardless of the viewer's operating system or software.
- Compatibility: PDFs are universally compatible, ensuring your document looks the same on any device with a PDF reader.
- Security: PDFs offer features like password protection and restrictions on printing or editing, safeguarding your content.
- Archiving: PDFs are excellent for long-term archiving, as they're less prone to file corruption than other formats.
Method 1: Using Microsoft Word's Built-in Function (Easiest Method)
This is the simplest method if you're already using Microsoft Word.
Steps:
- Open your Word document: Locate and open the Word file you wish to convert.
- Click "File": Navigate to the "File" menu in the upper-left corner.
- Select "Export": Choose "Export" from the left-hand menu.
- Choose "Create PDF/XPS": Click on "Create PDF/XPS."
- Save as PDF: Select a location to save your PDF file and click "Publish."
This method directly creates a PDF from within Word, maintaining high fidelity to the original document.
Method 2: Using a Free Online Converter
Numerous free online PDF converters are available. These are convenient if you don't have dedicated software. Caution: Always choose reputable websites to avoid malware.
Steps (General):
- Find a reputable online converter: Search for "free online Word to PDF converter."
- Upload your Word document: Most converters allow you to upload your file directly from your computer.
- Convert the file: Click the "Convert" button.
- Download the PDF: Once converted, download the PDF to your computer.
Method 3: Utilizing Google Docs (Cloud-Based Solution)
If you use Google Docs, you can leverage its functionality.
Steps:
- Upload your Word document to Google Drive: Upload the .doc or .docx file to your Google Drive.
- Open in Google Docs: Open the file in Google Docs.
- Download as PDF: Click "File" > "Download" > "PDF document."
Method 4: Using Adobe Acrobat (For Advanced Features)
Adobe Acrobat offers more advanced PDF creation options, including compression and security features. (This method requires purchasing Adobe Acrobat.)
(Steps will vary depending on the version of Acrobat.)
Generally, you'll open your Word document within Acrobat or use the "Create PDF" function to convert.
Choosing the Best Method
The best method depends on your circumstances:
- For speed and simplicity: Use Microsoft Word's built-in function.
- For convenience without software: Use a reputable online converter.
- For cloud-based workflow: Utilize Google Docs.
- For advanced features and security: Consider Adobe Acrobat (paid software).
Remember to always back up your original Word document before conversion. This ensures you have a copy even if something goes wrong during the conversion process. By following these methods, you can easily and efficiently transform your Word documents into PDFs, preserving their integrity and enhancing their usability.