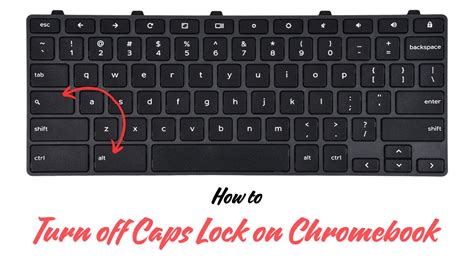How to Turn Off Caps Lock on Your Chromebook: A Quick Guide
Many Chromebook users find themselves accidentally activating Caps Lock, leading to frustrating all-caps typing. This guide offers several simple methods to disable Caps Lock or quickly switch it off when it's accidentally engaged. We'll cover solutions ranging from keyboard shortcuts to Chromebook settings adjustments.
Method 1: The Simple Keyboard Shortcut
The easiest way to turn off Caps Lock on your Chromebook is by using a keyboard shortcut. Simply press the Caps Lock key again. This toggles the Caps Lock function on and off. It's that straightforward!
Method 2: Using the On-Screen Keyboard
If you're having trouble locating your Caps Lock key or prefer a visual confirmation, use the on-screen keyboard.
Accessing the On-Screen Keyboard:
- Click the system clock in the bottom-right corner of your Chromebook's screen.
- Click the settings icon (it looks like a gear).
- Select "Accessibility."
- Turn on the "On-screen keyboard" toggle.
Now you'll see a keyboard appear on your screen. You can easily see the Caps Lock status and tap the key to toggle it on or off. This method provides visual feedback, making it ideal for those new to Chromebooks or who prefer a visual approach.
Method 3: Adjusting Keyboard Settings (Less Common Solution)
While less frequently needed, you can adjust specific keyboard settings. This is mainly useful if you want to alter the behavior of other keys, but it can also affect Caps Lock indirectly. However, simply pressing the Caps Lock key remains the quickest and most efficient method.
Accessing Keyboard Settings (for advanced users):
Note: This method doesn't directly disable Caps Lock but allows for customization that might indirectly influence its behavior depending on your specific setup. It's generally unnecessary for simply turning off Caps Lock.
Troubleshooting: Caps Lock is Stuck On
If your Caps Lock key seems persistently stuck, try these steps:
- Restart your Chromebook: A simple restart often resolves temporary glitches.
- Check for physical obstructions: Ensure nothing is lodged under or on the Caps Lock key.
- Try an external keyboard: If using an external keyboard, test with the Chromebook's built-in keyboard to isolate the problem.
Preventing Accidental Caps Lock Activation
To minimize accidental Caps Lock activation, consider these tips:
- Learn the keyboard layout: Familiarize yourself with your Chromebook's keyboard to avoid accidentally hitting the Caps Lock key.
- Use a keyboard cover: A keyboard cover can help prevent accidental key presses.
- Remap keys (advanced users): Some users might consider remapping keys using third-party apps, though this is not recommended for beginners.
By utilizing these methods, you can quickly and easily regain control over your Chromebook's capitalization and prevent frustrating all-caps text. Remember, the simplest solution is usually the best - just press the Caps Lock key again to turn it off!