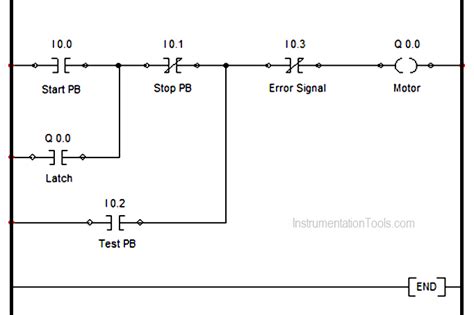How to Turn Off "No Solo" Mode in Logic Pro X
Are you frustrated with Logic Pro X's "no solo" mode unexpectedly silencing your tracks? You're not alone! Many users find this behavior confusing. This guide will walk you through several methods to disable this behavior and regain control of your soloing workflow. Let's get those tracks playing!
Understanding Logic's Soloing Behavior
Before we dive into solutions, it's crucial to understand why your tracks might be muting despite soloing. Logic Pro X's solo functionality interacts with several settings and features. Sometimes, seemingly innocuous actions can lead to unwanted silencing. The key is to identify the culprit and disable it.
Common Culprits:
- Track Automation: Automated volume or mute settings can override soloing. Check your track automation lanes for any conflicting automation data.
- External MIDI Effects: If you're using external MIDI plugins or effects, they might interfere with Logic's soloing. Try bypassing or removing these to isolate the problem.
- Software Instrument Track Settings: The way you've configured your Software Instrument tracks can impact soloing. Pay close attention to any settings within the instrument itself.
- Output Settings: Incorrect output routing can lead to tracks being muted despite appearing soloed. Double-check your channel strip settings.
- Hidden Mute Points: Logic sometimes hides mute points (even within automation). Look carefully at your automation lanes, potentially zooming in to ensure no hidden mutes are interfering.
Methods to Resolve "No Solo" Issues
Here are several troubleshooting steps to resolve your "no solo" problems in Logic Pro X:
1. Check for Track Automation:
- Locate Automation Lanes: In the Tracks area, look for the automation lanes below your tracks.
- Inspect for Volume/Mute Automation: Carefully examine these lanes for any automated volume changes or mute points that might be conflicting with your soloing.
- Deactivate or Adjust Automation: If you find any, either deactivate the automation entirely or adjust the automation points so they don't interfere with soloing. This is often the most common cause of unwanted muting.
2. Review External MIDI Effects:
- Bypass MIDI Effects: Temporarily bypass any external MIDI effects you're using. See if this resolves the issue. If it does, the problem lies within one of your external plugins.
- Remove and Re-add MIDI Effects: If bypassing doesn't work, try removing the MIDI effects altogether, restarting Logic, and re-adding them. This can help resolve conflicts.
3. Examine Software Instrument Track Settings:
- Instrument Specific Settings: Some software instruments have internal mute or solo settings that could override Logic's global soloing. Check your instrument's manual or settings for any such options.
4. Verify Output Settings:
- Check Channel Strip Routing: Make sure your tracks are correctly routed to their respective output channels. Incorrect routing can result in tracks being effectively muted.
5. Thoroughly Inspect for Hidden Mute Points:
- Zoom In on Automation Lanes: Zoom in on your automation lanes to look for any tiny, barely-visible mute points. These can be easily missed.
- Use the "Show/Hide" Functions: Experiment with the show/hide functions for automation to reveal any hidden information.
Prevent Future "No Solo" Issues
- Regularly Review Automation: Regularly check your automation lanes to avoid accumulating conflicts.
- Consolidate and Freeze Tracks: Consolidating and freezing tracks can sometimes resolve unexpected behavior.
- Simplify Your Session: A simpler Logic session with fewer plugins and automation is generally more stable.
By following these steps, you should be able to identify and resolve the cause of your "no solo" problems in Logic Pro X. Remember to save your project frequently to avoid losing your work! If you're still encountering issues, consider searching Logic's online forums or contacting Apple support for further assistance.