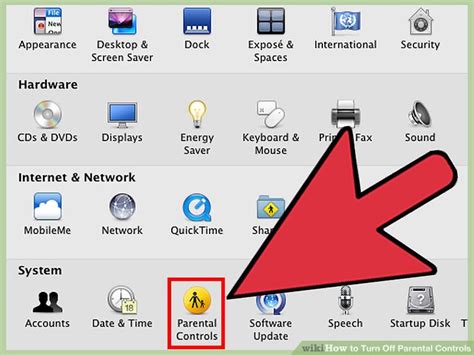How to Turn Off Parental Controls: A Comprehensive Guide
Parental controls are a great way to keep kids safe online, but there comes a time when you might need to disable them. Whether it's because your child has matured, you're experiencing technical difficulties, or you simply want to grant them more freedom, knowing how to turn off parental controls is essential. This guide will walk you through the process for various devices and platforms.
Important Note: Before disabling parental controls, have a conversation with your child about responsible online behavior. Explain the potential risks involved and set clear expectations for their online activity.
Turning Off Parental Controls on Different Devices and Platforms
The method for disabling parental controls varies greatly depending on the device or platform you're using. Below, we'll outline the process for some of the most common scenarios:
1. Windows 10/11 Parental Controls:
Understanding Windows Parental Controls: Windows offers robust parental controls allowing you to monitor screen time, block inappropriate content, and manage app usage.
Steps to Disable:
- Access Family Safety: Open the Settings app (Windows key + I), then select Accounts > Family & other users.
- Manage Child's Account: Locate your child's account and select Manage family settings online. This will redirect you to the Microsoft Family Safety website.
- Disable Features: Navigate through the various control options (screen time, content restrictions, app permissions, etc.) and disable each individually. You'll find toggles or checkboxes for each feature.
- Review Changes: Ensure all restrictions are removed before exiting the settings.
Important Note: Removing parental controls from a Microsoft account means they are disabled across all devices linked to that account.
2. macOS Parental Controls:
Understanding macOS Parental Controls: macOS offers built-in parental controls to limit access to specific apps, websites, and features.
Steps to Disable:
- Access System Preferences: Open System Preferences and select Parental Controls.
- Unlock Parental Controls: You’ll need the administrator password to access and modify these settings.
- Select the User Account: Choose the user account with parental controls enabled.
- Disable Restrictions: Uncheck all the enabled restrictions in the various sections (Apps, Websites, etc.).
- Unlock the Account: To fully disable, you might need to unlock the account by removing the password.
3. Android Parental Controls (Google Family Link):
Understanding Google Family Link: Google Family Link is a popular app for managing children's Android devices.
Steps to Disable:
- Open Google Family Link: Open the Google Family Link app on your device.
- Select the Child's Profile: Choose the child's profile you want to manage.
- Manage Settings: Navigate to the settings related to app access, screen time, location tracking, etc.
- Remove Restrictions: Disable the specific controls you no longer want to enforce.
- Review Changes: Make sure all restrictions are removed before exiting the settings. Some restrictions might require individual disabling.
Important Note: Disabling Family Link may require you to remove the supervision entirely, providing your child full control over their device.
4. iOS Parental Controls (Screen Time):
Understanding iOS Screen Time: Apple's Screen Time feature provides granular control over app usage, content restrictions, and device usage limits on iPhones and iPads.
Steps to Disable:
- Open Settings: Open the Settings app on your iOS device.
- Access Screen Time: Select Screen Time.
- Turn Off Features: You'll find options to disable features like App Limits, Downtime, Content & Privacy Restrictions, etc. Disable each individually to remove all parental controls.
Important Note: Turning off Screen Time completely removes all restrictions, granting your child full access to their device.
5. Router-Based Parental Controls:
Many internet routers offer built-in parental control features. To disable these, you will need to access your router's configuration page (usually by typing an IP address like 192.168.1.1 into your web browser). The process varies considerably depending on your router's manufacturer and model. Consult your router's manual for specific instructions.
Remember, always double-check your changes and confirm all parental controls are completely disabled. If you encounter any problems, consult the relevant device's support documentation or contact technical support. It's crucial to choose the approach that best fits your child’s maturity level and your family's needs.