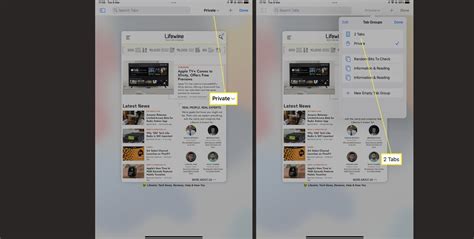How to Turn Off Private Browsing on iPad: A Simple Guide
Many people use private browsing to maintain their online privacy, but sometimes you need to turn it off. This guide will show you exactly how to disable private browsing mode on your iPad, regardless of which browser you're using. We'll cover Safari, Chrome, and other popular browsers.
Turning Off Private Browsing in Safari
Safari is the default browser on iPads, and disabling private browsing in it is straightforward:
-
Open the Safari app: Locate the Safari icon (a blue compass) on your iPad's home screen and tap it to open the browser.
-
Check for a Private tab: If you're currently in a private browsing session, you'll likely see an indicator at the bottom of the screen. This usually displays the words "Private" or a similar label. This is also where you will generally find the option to disable it.
-
Close Private Tabs: Close all of your private browsing tabs. The method for doing this varies slightly depending on your iPad's iOS version, but generally involves tapping the "x" on each tab or swiping them away.
-
Private Browsing OFF: Once all private tabs are closed, you're automatically out of private browsing mode. No further action is needed. Safari will now open regular tabs.
Disabling Incognito Mode in Google Chrome
Google Chrome offers "Incognito Mode," which is equivalent to private browsing. Here's how to exit it:
-
Open the Chrome app: Find the Chrome app icon (a red, yellow, green, and blue circle) and tap to launch it.
-
Close Incognito Tabs: Similar to Safari, you need to close all incognito tabs. Look for the small incognito icon (a person silhouette) on your tabs. Close all the tabs that show that icon.
-
Incognito Mode Disabled: Once all incognito tabs are closed, you will exit Incognito Mode. Chrome will automatically revert to standard browsing.
Turning Off Private Browsing in Other Browsers
The process for disabling private browsing is very similar across most browsers. Generally, you'll need to:
- Open the browser: Launch the browser application.
- Identify and Close Private Tabs: Look for the tabs labeled as "Private," "Incognito," or similar. Close all of them.
- Private Browsing Ends: Closing all private tabs should automatically end the private browsing session.
If you're having trouble, consult the specific help documentation for your browser. Most browsers have an easily accessible help section explaining their features.
Why Turn Off Private Browsing?
While private browsing offers benefits for privacy, there are times when you might want to disable it. For instance:
- Website functionality: Some websites might restrict access or functionality when used in private browsing mode.
- Session management: You might need cookies and other session data stored to access certain features or personalized settings.
- Saved logins: Private browsing prevents your browser from saving login details, forcing you to log in every time.
This guide provides a clear and simple explanation for disabling private browsing on your iPad, regardless of the browser used. Remember that while private browsing enhances your online privacy, it's not foolproof. For complete online security, consider other protective measures.