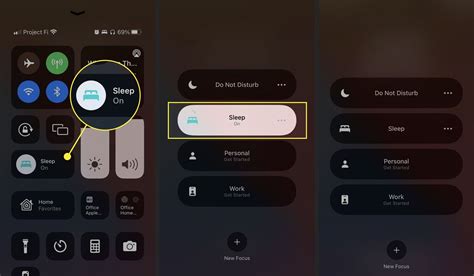How to Turn Off Sleep Mode on iPhone: A Comprehensive Guide
Are you tired of your iPhone constantly going to sleep? Finding yourself constantly unlocking your device? This comprehensive guide will walk you through all the ways to manage your iPhone's sleep settings and ensure it stays active when you need it. We'll cover everything from adjusting the auto-lock timer to disabling sleep mode entirely (where applicable).
Understanding iPhone's Sleep Mode (Auto-Lock)
Before we dive into solutions, it's important to understand that iPhones don't have a dedicated "sleep mode" button like some other devices. What most users refer to as "sleep mode" is actually the auto-lock feature. This automatically locks your screen and puts your iPhone into a low-power state after a period of inactivity, conserving battery life.
How to Adjust Your Auto-Lock Settings
The key to controlling how long your iPhone stays awake is adjusting the auto-lock timer. Here's how:
-
Open the Settings app: Locate the grey icon with gears on your home screen.
-
Tap on Display & Brightness: This option manages your screen's display settings, including auto-lock.
-
Find Auto-Lock: Under "Display & Brightness," you'll see "Auto-Lock." Tap on it.
-
Choose your preferred time: You'll have several options, ranging from 30 seconds to "Never." Selecting "Never" will prevent your screen from automatically locking, keeping it active until you manually lock it. Caution: Choosing "Never" will significantly drain your battery.
Troubleshooting: My iPhone Still Sleeps Too Quickly
If you've adjusted the auto-Lock settings and your iPhone is still going to sleep too quickly, consider these possibilities:
-
Background App Refresh: Certain apps might be causing interruptions. Go to Settings > General > Background App Refresh and disable it for apps you don't need to update constantly in the background.
-
Low Power Mode: If Low Power Mode is enabled, it will aggressively manage power consumption, potentially leading to quicker screen lockouts. Check your Control Center (swipe down from the top-right corner on iPhone X and later, or swipe up from the bottom on older models) to see if Low Power Mode is active.
-
Software Glitches: A software bug could be interfering with your auto-lock settings. Try restarting your iPhone. If the problem persists, consider updating your iPhone's software to the latest iOS version.
Keeping Your iPhone Awake: Best Practices
While keeping your screen constantly on might seem convenient, it's crucial to balance usability with battery life. Here are some best practices:
-
Use a shorter Auto-Lock timer: Instead of "Never," select a longer time like 5 minutes. This provides enough time for most tasks without excessive battery drain.
-
Utilize Raise to Wake: This feature conveniently turns on your screen when you pick up your iPhone. You can find this setting within the Display & Brightness menu in the Settings app.
-
Regularly restart your iPhone: This can often resolve minor software glitches that might affect your auto-lock settings.
By following these steps and tips, you can effectively manage your iPhone's screen timeout and prevent it from going to sleep prematurely. Remember to always prioritize responsible battery management to ensure your iPhone's optimal performance.