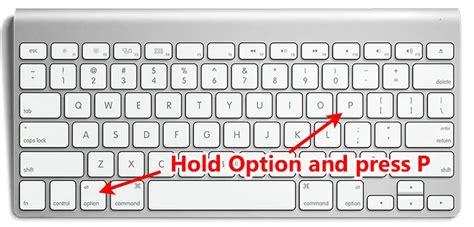How to Type Pi (π) on a Mac Keyboard: A Quick Guide
Typing the Pi symbol (π) on your Mac keyboard is easier than you might think. This guide provides several methods, catering to different user comfort levels and keyboard layouts. Whether you're a seasoned Mac user or just starting out, you'll find the perfect solution here.
Method 1: Using the Character Viewer
This is the most straightforward method, perfect for finding any special character, not just Pi.
-
Access Character Viewer: Press and hold the
Optionkey and then press theSpacekey. This will open the Character Viewer. -
Search for Pi: In the search bar at the top of the Character Viewer window, type "pi" or "π". The Pi symbol should appear in the results.
-
Insert Pi: Simply click on the Pi symbol (π) to insert it into your document.
Pro Tip: You can also browse the various categories in the Character Viewer to discover other useful symbols and characters.
Method 2: Using Keyboard Shortcuts (for experienced users)
This method offers speed and efficiency once you've memorized the shortcut.
-
Press the Option key: Hold down the
Optionkey on your keyboard. -
Press the 'p' key: While holding down
Option, press thepkey. -
Release the Option key: Releasing the
Optionkey will insert the Pi symbol (π) into your text.
This is a quick and easy method once you've learned the keyboard shortcut.
Method 3: Using the Emoji & Symbols Keyboard
This method is visually intuitive and easy to navigate.
-
Open the Emoji & Symbols Keyboard: Click the globe icon (or similar icon, depending on your keyboard settings) in the menu bar.
-
Navigate to Symbols: Browse the categories until you find the "Mathematical Symbols" category.
-
Select Pi: Locate and select the Pi symbol (π).
Troubleshooting and Tips
- Keyboard Layout: Ensure your keyboard layout is set correctly. Incorrect settings can prevent keyboard shortcuts from working. Check your keyboard settings in System Preferences.
- Character Viewer Alternatives: If the Character Viewer isn't appearing, try using the "Edit" menu in most applications. Look for an option like "Special Characters" or "Emoji & Symbols".
- Practice Makes Perfect: For the keyboard shortcut method, practice using the
Option + pcombination to improve your speed and accuracy.
Optimizing Your Workflow: Beyond Just Pi
Mastering these methods allows for seamless integration of special characters into your documents. This can be especially beneficial for students, researchers, mathematicians, and anyone working with scientific or mathematical notation. The efficiency gained from these techniques will significantly enhance your workflow.
By understanding these different approaches to typing Pi on your Mac, you can select the method that best suits your needs and working style. Remember to practice your chosen method to become proficient and improve your overall productivity.