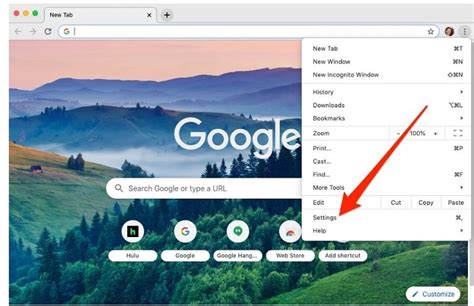How to Unblock Pop-Ups on Mac: A Comprehensive Guide
Pop-up blockers are a vital part of any web browser's security features, protecting you from malicious websites and intrusive advertising. However, sometimes you might legitimately need to allow pop-ups from a specific website, perhaps for online forms, logins, or accessing certain content. This guide will walk you through how to unblock pop-ups on your Mac, covering the most popular browsers. Remember to only disable pop-up blockers for trusted websites; otherwise, you risk exposing your system to potential threats.
Understanding Pop-Up Blockers
Before we dive into the "how-to," let's briefly understand why pop-up blockers exist. They primarily serve to:
- Enhance Security: Many malicious websites use pop-ups to spread malware or phishing scams. Blockers act as a first line of defense.
- Improve User Experience: Excessive pop-ups can be incredibly annoying, disrupting your browsing flow and making websites feel cluttered.
However, legitimate websites sometimes require pop-ups for specific functionalities. This is where knowing how to temporarily disable them becomes crucial.
Unblocking Pop-Ups in Safari
Safari, Apple's default browser, offers a straightforward method for managing pop-up permissions:
- Open Safari Preferences: Click on the "Safari" menu in the top left corner of your screen and select "Preferences."
- Navigate to Websites: In the Preferences window, click on the "Websites" tab.
- Locate Pop-up Windows: In the left-hand column, scroll down and find "Pop-up Windows."
- Select Website and Allow: Choose the website from which you want to allow pop-ups from the list. If the website isn't listed, type its address in the "Website" field. Then, from the dropdown menu to the right, select "Allow."
Unblocking Pop-Ups in Google Chrome
Google Chrome's approach is similarly user-friendly:
- Open Chrome Settings: Click the three vertical dots in the top right corner of Chrome and select "Settings."
- Navigate to Site Settings: Scroll down and click on "Privacy and security," then "Site settings."
- Find Pop-ups and Redirects: Locate "Pop-ups and redirects" in the list.
- Add Website Exception: Click "Add" next to "Allowed" and enter the website's address where you wish to allow pop-ups.
Unblocking Pop-Ups in Firefox
Firefox, known for its strong privacy focus, follows a similar pattern:
- Open Firefox Preferences: Click the three horizontal lines in the top right corner, and select "Preferences."
- Go to Privacy & Security: In the left-hand menu, click on "Privacy & Security."
- Manage Permissions: Scroll down to "Permissions" and click on "Settings…" next to "Pop-up windows."
- Add Website Exception: In the "Exceptions" section, click "Add" and input the URL where you want to allow pop-ups.
Troubleshooting Pop-Up Issues
If you've followed these steps and are still experiencing issues, consider these troubleshooting tips:
- Check for Extensions: Browser extensions can sometimes interfere with pop-up settings. Try temporarily disabling extensions to see if that resolves the problem.
- Clear Browser Cache and Cookies: Accumulated cache and cookies can sometimes cause conflicts. Clearing them might resolve the issue.
- Restart Your Mac: A simple restart can often fix minor software glitches.
- Update Browser: Ensure your browser is updated to the latest version; this often includes bug fixes and improved functionality.
By following these instructions, you can effectively manage pop-up settings for a better and safer browsing experience on your Mac. Remember to always prioritize security and only allow pop-ups from websites you fully trust.