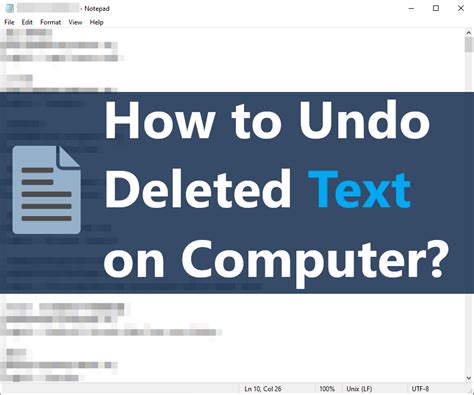How To Undo Deleted Text: A Comprehensive Guide
Losing text is frustrating, especially if it was a significant portion of your work. Whether you accidentally hit delete, your computer crashed, or a software glitch occurred, recovering deleted text is possible more often than you think. This guide provides comprehensive solutions for undoing deleted text across various platforms and situations.
Understanding Why Text Deletion Happens
Before diving into recovery methods, let's understand why text disappears. Common causes include:
- Accidental Deletion: This is the most frequent culprit. A misplaced keystroke, a frantic mouse click, or even a clumsy touchpad swipe can lead to unwanted deletions.
- Software Glitches: Bugs in your word processor, operating system, or other applications can corrupt files, resulting in data loss, including text.
- System Crashes: Unexpected shutdowns or freezes can interrupt the saving process, leaving your work incomplete or partially deleted.
- File Corruption: Damaged files, often due to hard drive errors or virus infections, may lead to the loss of text.
How to Undo Deleted Text Immediately
The easiest way to recover recently deleted text is to utilize the Undo function. Most applications, including word processors like Microsoft Word and Google Docs, and even simple text editors, have an Undo command (usually accessible via the Edit menu or keyboard shortcuts like Ctrl+Z or Cmd+Z). Act quickly! The undo function's effectiveness diminishes over time, and it won't work if the application has been closed and reopened.
Recovering Deleted Text from Word Processors
Specific word processing applications offer unique recovery options:
Microsoft Word
- AutoRecover: Word automatically saves your work at intervals. Check the AutoRecover folder (the location varies depending on your Word version and operating system settings) for unsaved versions of your document.
- Temporary Files: Word also creates temporary files. Searching your computer for temporary files associated with your document (.tmp files) might yield recoverable data.
Google Docs
- Revision History: Google Docs keeps a comprehensive version history. You can revert to earlier versions of your document, effectively undoing deletions. Access this feature through the "File" menu.
- Browser History (Rare Cases): If you didn't save your work, checking your browser's history might reveal a cached version, although this is unlikely to be a fully reliable solution.
Recovering Deleted Text from Other Applications
The methods for recovering deleted text in other applications vary depending on the software. Check the application's help documentation for specific recovery instructions. Some applications might have built-in undo/redo features, autosave options, or version history functionality.
Dealing with Permanently Deleted Text
If the standard undo/redo or autosave functions don't work, more advanced data recovery techniques may be necessary. These methods are typically for scenarios where the text has been permanently deleted from the hard drive.
-
Data Recovery Software: Specialized data recovery software can scan your hard drive for deleted files, including text documents. Several free and paid options are available. Caution: Incorrect usage of data recovery software can potentially overwrite data, making recovery more difficult. Always back up your data regularly to minimize the risk of severe data loss.
-
System Restore (Windows): Windows' System Restore feature can revert your system to an earlier point in time, potentially restoring deleted files if a restore point was created before the text was deleted.
Preventing Future Text Loss: Best Practices
Proactive measures significantly reduce the risk of losing your work:
- Regular Saving: Develop a habit of saving your work frequently, especially when dealing with large projects or complex documents.
- Autosave Feature: Enable the autosave feature in your applications whenever possible.
- Cloud Storage: Use cloud-based storage (like Google Drive, Dropbox, or OneDrive) to automatically back up your files.
- Version Control: Employ version control systems (like Git) for managing and tracking changes to your text files.
By understanding the causes of text deletion and implementing these recovery and prevention strategies, you can significantly minimize the frustration and potential data loss associated with accidentally deleting text. Remember, acting quickly after deletion is key to successful recovery.