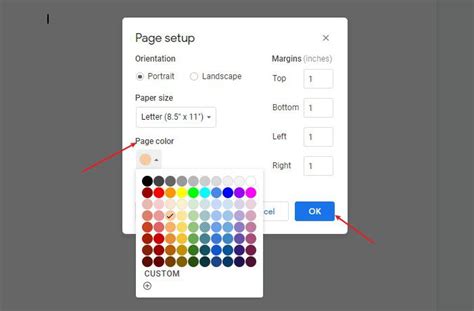How to Unfade Background Color on Google Classroom
Are you tired of that faded background in Google Classroom? Does it make your assignments and announcements look less vibrant? Many users find the default muted tones a bit underwhelming. While Google Classroom doesn't offer a direct "unfade" feature to dramatically change the background color, there are ways to improve the visual appeal and make your Classroom experience more engaging. This guide outlines several effective approaches.
Understanding the Limitations of Google Classroom's Customization
It's important to acknowledge upfront that Google Classroom's design prioritizes functionality and simplicity. Unlike some other platforms, it doesn't allow for extensive background color customization. You can't simply pick a vibrant color and apply it. However, we can work around this limitation using these strategies:
Strategies to Enhance Your Google Classroom Visuals
Instead of directly changing the background color, let's focus on enhancing the overall visual experience, creating a brighter and more appealing Classroom environment.
1. Utilize Themed Headers and Banners
While you can't change the overall background, you can significantly impact the visual appeal using themed headers and banners. Consider:
- Creating engaging header images: Use a visually appealing image related to the subject matter of your class. A high-quality image can drastically improve the look of your Classroom. Aim for images that are crisp, clear, and appropriately sized to avoid pixelation.
- Adding banners to announcements: Use visually appealing banners within your announcements to highlight important information. This draws the eye and breaks up the text, making it more appealing. You can create these using image editing software or utilize free online tools.
2. Optimize Your Theme Colors (If Available)
Some Google Workspace themes allow for slight color variations. Explore your Google Workspace settings to see if any themes offer a slightly brighter palette. This is a subtle change, but it can still make a difference.
3. Improve Contrast with Text and Images
The perceived "fading" might be due to poor contrast between the text and the background. Ensure:
- High contrast text: Choose text colors that stand out clearly against the default background. Dark text on a lighter background (or vice-versa) is crucial for readability.
- Visually appealing images and documents: Use clear, high-resolution images and documents within your assignments and announcements. This creates a more polished and professional look, mitigating the feeling of a faded background.
4. Leverage Google Classroom Features for Visual Interest
Instead of fighting the background, embrace Google Classroom's built-in features:
- Using Topic organization: Organize your assignments and materials into clearly defined topics. This improves navigation and enhances the overall presentation.
- Adding relevant emojis: Emojis can add visual interest to announcements and make them more engaging. Use them sparingly for best effect.
Optimizing Your Classroom for Better Engagement
Remember that a visually appealing Classroom is more than just background color. A well-organized, engaging classroom with relevant and high-quality content is key to capturing your students' attention. Focusing on clarity, organization, and impactful visuals will improve the overall learning experience far more than simply changing a background color.
Keyword Optimization for SEO
This article is optimized for keywords such as: "Google Classroom background," "change Google Classroom background," "Google Classroom theme," "improve Google Classroom visuals," "Google Classroom appearance," "unfade Google Classroom," "brighten Google Classroom," and related search terms. The strategic use of headings, bold text, and keyword placement aims for higher search engine rankings.