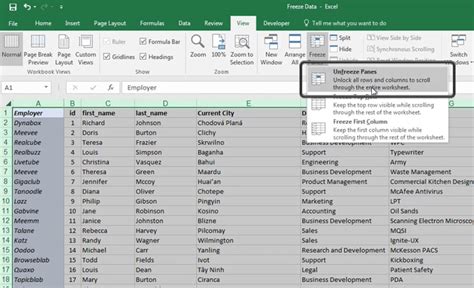How to Unfreeze Panes in Excel: A Quick Guide
Freezing panes in Excel is a handy feature for working with large spreadsheets. It keeps rows or columns visible while you scroll through the rest of the data. But what if you need to unfreeze them? This guide provides a simple, step-by-step process to unfreeze your panes in Excel, regardless of your version.
Understanding Frozen Panes
Before we dive into unfreezing, let's quickly recap what frozen panes are. When you freeze panes, specific rows and/or columns remain visible at the top and/or left of your spreadsheet, even when you scroll. This is particularly useful when you have headers or important summary data that you want to keep in view while navigating large datasets.
How to Unfreeze Panes in Excel
Unfreezing panes is just as easy as freezing them. Here’s how you do it in different Excel versions:
The Universal Method (Works for Excel 2007, 2010, 2013, 2016, 2019, 2021, and Microsoft 365):
-
Locate the "View" Tab: At the top of your Excel window, you'll find a ribbon with various tabs. Click on the "View" tab.
-
Find the "Freeze Panes" Group: In the "View" tab, look for a group of options related to window management. You should see a button or command labeled "Freeze Panes."
-
Click "Unfreeze Panes": This button is typically located next to or below the "Freeze Panes" option. Click it. That's it! Your panes are now unfrozen.
Troubleshooting:
-
Frozen Panes are not Showing Up: Double-check that you actually have frozen panes in your spreadsheet. If no panes are frozen, the "Unfreeze Panes" option might be grayed out or unavailable.
-
Alternative Method (Keyboard Shortcut): In some Excel versions, you might be able to unfreeze panes using a keyboard shortcut. Try pressing
Alt + H + W + U. This might work, but the "View" tab method is universally reliable.
Why Unfreeze Panes?
You might need to unfreeze panes for several reasons:
- Complete Data View: To see the entire spreadsheet without any frozen sections.
- Printing: Unfreezing panes is often necessary before printing to ensure the entire worksheet is printed correctly.
- Collaboration: Unfreezing panes can simplify collaboration if other users don't need the same rows or columns frozen.
- Data Manipulation: Certain data manipulation tasks might require you to have a completely unfrozen workspace.
Optimize Your Excel Workflow
Mastering the art of freezing and unfreezing panes is a key skill for anyone working extensively with Microsoft Excel. This simple process can dramatically enhance your productivity and make working with large datasets much more manageable. Remember the simple steps outlined above and you'll never be stuck with frozen panes when you don't want them!