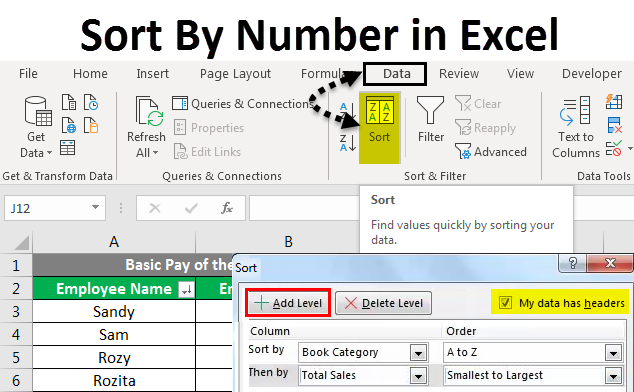
Introduction: Embracing the Positive Side of Excel Numbers
Excel, the ubiquitous spreadsheet software, is a cornerstone of data analysis and organization for businesses and individuals alike. From managing finances to tracking inventory, its applications are virtually limitless. However, sometimes the data we import or generate in Excel might contain negative numbers that skew our calculations or misrepresent the information we want to convey. Perhaps you’re dealing with financial statements showing losses as negative values, or scientific data where negative values simply don’t make sense in the context of your analysis. Whatever the reason, the need to convert negative numbers to positive ones arises frequently. This comprehensive guide will walk you through several methods to make all numbers positive in Excel, ensuring your data is accurate, consistent, and ready for analysis.
We’ll explore various techniques, from simple formulas and functions to more advanced methods like using Paste Special and VBA macros. Each method will be explained in detail, with step-by-step instructions and illustrative examples. By the end of this guide, you’ll be equipped with the knowledge and skills to handle negative numbers in Excel with confidence and efficiency.
Why Convert Negative Numbers to Positive? Understanding the Use Cases
Before diving into the how-to, let’s understand why converting negative numbers to positive is often necessary. Here are a few common scenarios:
- Financial Analysis: In financial modeling, you might want to analyze the absolute value of profits and losses, regardless of whether they are gains or expenses. Converting all numbers to positive allows you to focus on the magnitude of the financial impact.
- Scientific Data: In some scientific fields, negative values might not have a physical meaning. For example, you might be measuring the amplitude of a signal, which cannot be negative.
- Data Visualization: Charts and graphs can sometimes be misleading when negative values are present. Converting them to positive can provide a clearer and more intuitive visual representation of the data.
- Mathematical Calculations: Certain mathematical operations, like calculating the average deviation or standard deviation, require absolute values.
- Data Consistency: You might want to ensure that all numbers in a dataset adhere to a specific convention, such as representing all values as positive.
Ultimately, the decision to convert negative numbers to positive depends on the specific requirements of your analysis and the context of your data. Choosing the right method for conversion is also crucial for maintaining data integrity and efficiency.
Method 1: Using the ABS Function – The Simplest Approach
The ABS function is the most straightforward way to convert negative numbers to positive in Excel. It returns the absolute value of a number, which is its distance from zero, regardless of its sign. Here’s how to use it:
- Select a Cell: Choose an empty cell where you want the positive version of the number to appear.
- Enter the Formula: Type
=ABS(into the cell. - Reference the Cell: Click on the cell containing the number you want to convert (e.g.,
A1). - Close the Parenthesis: Add a closing parenthesis
)to complete the formula (e.g.,=ABS(A1)). - Press Enter: Press the Enter key to calculate the absolute value.
- Drag to Apply: Drag the fill handle (the small square at the bottom right of the cell) down to apply the formula to other cells in the column.
Example: If cell A1 contains the value -10, the formula =ABS(A1) in cell B1 will return 10.
Advantages of using the ABS function:
- Simplicity: It’s easy to understand and use.
- Accuracy: It accurately calculates the absolute value of any number.
- Non-destructive: It doesn’t modify the original data; it creates a new column with the positive values.
Disadvantages of using the ABS function:
- Requires a new column: It creates a new column for the positive values, which might not be ideal if you want to modify the original data directly.
Method 2: Using Paste Special – A Direct Modification Technique
The Paste Special feature offers a quick and efficient way to convert negative numbers to positive by multiplying them by -1. This method directly modifies the original data, so it’s essential to create a backup of your data before proceeding.
- Enter -1 in a Cell: Type
-1into an empty cell. - Copy the Cell: Select the cell containing
-1and pressCtrl+C(orCmd+Con Mac) to copy it. - Select the Range: Select the range of cells containing the numbers you want to convert.
- Open Paste Special: Right-click on the selected range and choose “Paste Special…” from the context menu.
- Choose Multiply: In the Paste Special dialog box, select “Values” under “Paste” and “Multiply” under “Operation”.
- Click OK: Click the OK button to apply the multiplication.
All the numbers in the selected range will now be converted to their positive counterparts. Negative numbers will become positive, and positive numbers will remain positive.
Advantages of using Paste Special:
- Direct Modification: It directly modifies the original data, eliminating the need for a new column.
- Efficiency: It’s a quick and easy method for converting a large range of numbers.
Disadvantages of using Paste Special:
- Destructive: It modifies the original data, so a backup is crucial.
- Irreversible (without Undo): Once applied, the original negative numbers are lost unless you immediately undo the operation.
Method 3: Using an IF Function – Conditional Conversion
The IF function allows you to create a conditional statement that checks if a number is negative and then converts it to positive only if it is. This method is useful when you want to selectively convert negative numbers while leaving positive numbers unchanged, and avoids the ‘double negative’ effect of multiplying positive numbers by -1.
- Select a Cell: Choose an empty cell where you want the converted number to appear.
- Enter the Formula: Type
=IF(into the cell. - Specify the Condition: Enter the condition to check if the number is negative. For example, if the number is in cell
A1, the condition would beA1<0. - Specify the Value if True: Enter the value to return if the condition is true (i.e., the number is negative). In this case, it would be
-A1(multiplying the negative number by -1 to make it positive). - Specify the Value if False: Enter the value to return if the condition is false (i.e., the number is positive or zero). In this case, it would be
A1(leaving the number unchanged). - Close the Parenthesis: Add a closing parenthesis
)to complete the formula. The complete formula would be=IF(A1<0, -A1, A1). - Press Enter: Press the Enter key to calculate the converted value.
- Drag to Apply: Drag the fill handle down to apply the formula to other cells in the column.
Example: If cell A1 contains the value -10, the formula =IF(A1<0, -A1, A1) in cell B1 will return 10. If cell A2 contains the value 5, the same formula in cell B2 will return 5.
Advantages of using the IF function:
- Conditional Conversion: It selectively converts negative numbers to positive, leaving positive numbers unchanged.
- Non-destructive: It doesn’t modify the original data; it creates a new column with the converted values.
Disadvantages of using the IF function:
- Requires a new column: It creates a new column for the converted values.
- More complex than ABS: The formula is slightly more complex than the
ABSfunction.
Method 4: Using VBA Macro – Automating the Process for Large Datasets
For large datasets or repetitive tasks, a VBA (Visual Basic for Applications) macro can automate the process of converting negative numbers to positive. This method requires some basic knowledge of VBA programming.
- Open the VBA Editor: Press
Alt+F11to open the VBA editor. - Insert a Module: In the VBA editor, go to Insert > Module.
- Enter the Code: Copy and paste the following VBA code into the module:
Sub ConvertToPositive()
Dim cell As Range
For Each cell In Selection
If cell.Value < 0 Then
cell.Value = Abs(cell.Value)
End If
Next cell
End Sub- Close the VBA Editor: Close the VBA editor.
- Run the Macro: Select the range of cells containing the numbers you want to convert.
- Run the Macro: Press
Alt+F8to open the Macro dialog box. - Select the Macro: Select the “ConvertToPositive” macro from the list.
- Click Run: Click the Run button to execute the macro.
The macro will iterate through each cell in the selected range and convert any negative numbers to positive using the Abs function.
Explanation of the VBA Code:
Sub ConvertToPositive(): This line defines the start of the macro.Dim cell As Range: This line declares a variable named “cell” as a Range object, which represents a single cell in the worksheet.For Each cell In Selection: This line starts a loop that iterates through each cell in the currently selected range.If cell.Value < 0 Then: This line checks if the value of the current cell is less than 0 (i.e., negative).cell.Value = Abs(cell.Value): If the cell value is negative, this line converts it to its absolute value using theAbsfunction.End If: This line ends theIfstatement.Next cell: This line moves to the next cell in the selected range.End Sub: This line defines the end of the macro.
Advantages of using a VBA macro:
- Automation: It automates the conversion process for large datasets.
- Direct Modification: It directly modifies the original data.
- Customization: It can be customized to perform more complex operations.
Disadvantages of using a VBA macro:
- Requires VBA knowledge: It requires some basic knowledge of VBA programming.
- Potential Security Risks: Macros can potentially contain malicious code, so it’s essential to only run macros from trusted sources.
Method 5: Using Power Query – A Robust Solution for Data Transformation
Power Query, also known as Get & Transform Data, is a powerful data transformation tool built into Excel. It allows you to import, clean, and transform data from various sources, including Excel spreadsheets. Here’s how to use Power Query to convert negative numbers to positive:
- Select the Data Range: Select the range of cells containing the numbers you want to convert.
- Create a Table (if necessary): If your data is not already in a table, go to Insert > Table to create one.
- Open Power Query Editor: Go to Data > From Table/Range to open the Power Query Editor.
- Add a Custom Column: In the Power Query Editor, go to Add Column > Custom Column.
- Enter the Formula: In the Custom Column dialog box, enter a name for the new column (e.g., “Positive Value”) and enter the following formula in the formula box:
Number.Abs([Column1])(replace “Column1” with the actual name of the column containing the numbers). - Click OK: Click the OK button to create the custom column.
- Close and Load: Go to Home > Close & Load to load the transformed data back into Excel.
A new table will be created with the original data and the new “Positive Value” column containing the converted numbers.
Advantages of using Power Query:
- Robust Data Transformation: It offers a wide range of data transformation capabilities.
- Repeatable Process: The transformation steps are recorded and can be easily repeated for future data updates.
- Data Source Integration: It can connect to various data sources, not just Excel spreadsheets.
Disadvantages of using Power Query:
- Steeper Learning Curve: It has a steeper learning curve compared to simpler methods like the
ABSfunction. - Overkill for Simple Tasks: It might be overkill for simple tasks that can be easily accomplished with other methods.
Choosing the Right Method: A Summary
Each method has its own advantages and disadvantages, making it suitable for different scenarios. Here’s a summary to help you choose the right method:
- ABS Function: Best for simple conversions when you don’t want to modify the original data and creating a new column is acceptable.
- Paste Special: Best for quick and direct modification of the original data, especially when dealing with a large range of numbers. Remember to back up your data first!
- IF Function: Best for conditional conversions where you only want to convert negative numbers to positive while leaving positive numbers unchanged, and you are okay with a new column.
- VBA Macro: Best for automating the conversion process for large datasets or repetitive tasks, especially when you need to modify the original data directly.
- Power Query: Best for robust data transformation and repeatable processes, especially when dealing with data from various sources.
Best Practices for Working with Numbers in Excel
Regardless of the method you choose, here are some best practices to keep in mind when working with numbers in Excel:
- Backup Your Data: Always back up your data before making any significant changes, especially when using methods that directly modify the original data.
- Understand Your Data: Before converting any numbers, make sure you understand the context of your data and why you need to convert negative numbers to positive.
- Use Consistent Formatting: Apply consistent formatting to your numbers to ensure clarity and readability. Use number formats, currency symbols, and decimal places appropriately.
- Test Your Formulas: Before applying formulas to a large range of cells, test them on a small sample to ensure they are working correctly.
- Document Your Steps: Document the steps you take to convert negative numbers to positive, especially when using VBA macros or Power Query. This will help you remember the process and troubleshoot any issues that might arise.
Troubleshooting Common Issues
Even with careful planning, you might encounter some issues when converting negative numbers to positive in Excel. Here are some common problems and their solutions:
- Formulas Not Updating: If your formulas are not updating after you change the data, make sure that automatic calculation is enabled. Go to Formulas > Calculation Options and select “Automatic”.
- Incorrect Results: If you are getting incorrect results, double-check your formulas and make sure you are referencing the correct cells.
- Paste Special Not Working: If Paste Special is not working, make sure that you have copied a cell containing a value (in this case, -1) before attempting to paste it.
- Macro Not Running: If your macro is not running, make sure that macros are enabled in Excel. Go to File > Options > Trust Center > Trust Center Settings > Macro Settings and select “Enable all macros” (use with caution and only enable macros from trusted sources).
- Power Query Errors: If you are encountering errors in Power Query, review the transformation steps and make sure that the data types are correct.
Advanced Techniques: Combining Methods for Complex Scenarios
In some cases, you might need to combine different methods to achieve the desired result. For example, you might use Power Query to import data from a database, then use the ABS function to convert negative numbers to positive in a specific column. Or, you might use a VBA macro to automate the process of applying the IF function to a large range of cells based on certain criteria.
The key is to understand the strengths and weaknesses of each method and to combine them in a way that addresses the specific requirements of your scenario. Don’t be afraid to experiment and try different approaches until you find the one that works best for you.
Conclusion: Mastering the Art of Positive Numbers in Excel
Converting negative numbers to positive in Excel is a fundamental skill that can significantly improve the accuracy and clarity of your data analysis. By mastering the various methods described in this guide, you’ll be well-equipped to handle any situation involving negative numbers in Excel. Whether you choose the simplicity of the ABS function, the direct modification of Paste Special, the conditional conversion of the IF function, the automation of VBA macros, or the robust data transformation of Power Query, you’ll have the tools you need to turn negatives into positives and unlock the full potential of your data.
Remember to always back up your data, understand the context of your data, and choose the method that best suits your needs. With practice and experimentation, you’ll become a master of positive numbers in Excel and take your data analysis skills to the next level. So go forth, embrace the positive side, and let your data shine!

