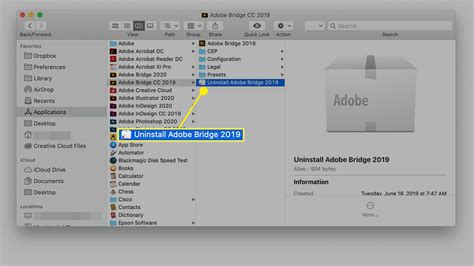How to Uninstall Apps on Your Mac: A Comprehensive Guide
Uninstalling apps on a Mac is generally simpler than on Windows, but knowing the right method ensures a clean removal, preventing leftover files and potential conflicts. This guide covers various techniques, from the straightforward drag-and-drop to more thorough methods for stubborn apps.
The Simple Drag-and-Drop Method
This is the quickest way to remove most applications. It works best for apps you downloaded directly and didn't install using a package installer.
-
Locate the App: Find the application's icon in your Applications folder (usually found in the Finder's Go menu).
-
Drag and Drop: Drag the app icon to the Trash can in your Dock.
-
Empty the Trash: Right-click (or Ctrl-click) the Trash icon and select "Empty Trash." This permanently deletes the app.
Important Note: While this method is easy, it often leaves behind supporting files, preferences, and caches. For a truly clean uninstall, consider the methods below.
Using the App's Uninstaller (If Available)
Many applications, especially larger ones, include their own uninstaller. This often ensures a complete removal of all associated files.
-
Check the Application Folder: Look within the app's folder for an uninstaller, often named "Uninstall," "Remove," or similar. It might be a separate application (.app file) or a script.
-
Run the Uninstaller: Double-click the uninstaller and follow the on-screen instructions. This usually involves confirming the removal and potentially restarting your Mac.
Manual Removal for Thorough Cleaning
For a complete uninstall, manually removing all related files is necessary. This requires caution to avoid accidentally deleting system files.
-
Identify Support Files: The app's support files are typically located in your
~/Libraryfolder. This folder is hidden by default. To access it, open Finder and press Shift + Command + . (period). -
Locate App-Specific Folders: Within
~/Library, look for folders with names related to the app you're uninstalling. These often contain preferences, caches, and other supporting data. -
Delete Carefully: Carefully examine the contents of these folders before deleting anything. Only delete folders that clearly belong to the application you're uninstalling. Deleting incorrect files can cause system instability.
-
Empty the Trash: After deleting all relevant files, empty the Trash to finalize the removal.
Using Third-Party Uninstaller Apps (Optional)
Several third-party uninstaller applications are available for Mac. These can automate the process of finding and removing all related files, offering a convenient solution for a thorough clean. However, always research and choose a reputable application to avoid malware.
Troubleshooting Stubborn Apps
Some applications resist simple uninstallation. If you're encountering problems, try these tips:
- Restart your Mac: A simple restart can sometimes resolve minor issues preventing uninstallation.
- Run in Safe Mode: Booting your Mac into Safe Mode (hold Shift during startup) can help resolve conflicts caused by startup items.
- Check Activity Monitor: Ensure the app isn't running in the background. Use Activity Monitor (found in Applications/Utilities) to force quit any related processes.
By following these steps, you can effectively uninstall apps from your Mac, ensuring a clean system and preventing future conflicts. Remember to always back up your data before undertaking significant system changes.