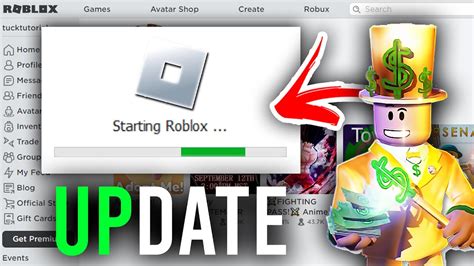How to Update Roblox on PC: A Quick Guide
Keeping your Roblox experience smooth and bug-free requires regular updates. Luckily, updating Roblox on your PC is a straightforward process. This guide will walk you through the steps, ensuring you're always playing the latest version.
Method 1: Automatic Updates (The Easiest Way)
Roblox is designed to update automatically in most cases. This means you likely won't have to actively seek out updates. Here's what happens:
-
Background Updates: While Roblox is closed, the application often checks for updates. If one is available, it downloads and installs it automatically the next time you open the application. You'll usually see a brief notification, but the update happens seamlessly in the background.
-
In-App Notifications: If an update is crucial (e.g., fixes a game-breaking bug), you might receive a pop-up notification within the Roblox application itself, prompting you to update. Simply follow the on-screen instructions to complete the update.
What to Do If Automatic Updates Aren't Working:
If automatic updates aren't functioning correctly, don't worry! There's a manual method outlined below.
Method 2: Manual Update (For Troubleshooting)
Sometimes, automatic updates can fail. Here's how to manually update Roblox on your PC:
Step 1: Check for Updates Directly in the Roblox App
While less common, some updates might require a manual trigger within the app itself. Open the Roblox application. Look for an "Update" button or a similar notification within the settings or main menu. Click it to initiate the update process.
Step 2: Restarting Roblox (A Simple Fix)
Sometimes, a simple restart is all it takes. Close the Roblox application completely, then reopen it. This often forces a check for updates.
Step 3: Reinstalling Roblox (Last Resort)
If all else fails, reinstalling Roblox is the last resort.
- Uninstall Roblox: Go to your computer's Control Panel (or Settings > Apps depending on your operating system) and uninstall the Roblox application.
- Download the Latest Version: Visit the official Roblox website (although we won't link directly here to avoid potential link rot) and download the latest installer for Windows. You can usually find this under a "Download" or "Get Roblox" section.
- Install Roblox: Run the installer and follow the on-screen instructions. This will install the newest version of Roblox.
Troubleshooting Tips for Roblox Updates
- Internet Connection: Ensure you have a stable internet connection. A poor connection can prevent updates from downloading properly.
- Firewall/Antivirus: Temporarily disable your firewall or antivirus software to see if it's interfering with the update process. Remember to re-enable it afterward.
- Administrative Privileges: Try running the Roblox installer or application as an administrator. Right-click the application file and select "Run as administrator."
- Sufficient Disk Space: Make sure you have enough free space on your hard drive. Roblox updates require a certain amount of space to install correctly.
By following these steps, you can easily keep your Roblox experience updated and enjoyable. Remember to always be cautious about downloading Roblox from unofficial sources to avoid malware. Stick to the official website for the safest and most reliable download.